|
https://ift.tt/2jM7F5o
LinkedIn Layout Changes and Feature Updates: What Marketers Need to Know https://ift.tt/2FYFSHx
Are you taking advantage of all of the LinkedIn features available to you? In this article, you’ll discover the latest changes to LinkedIn and ways you can use each one to enhance your marketing and networking. 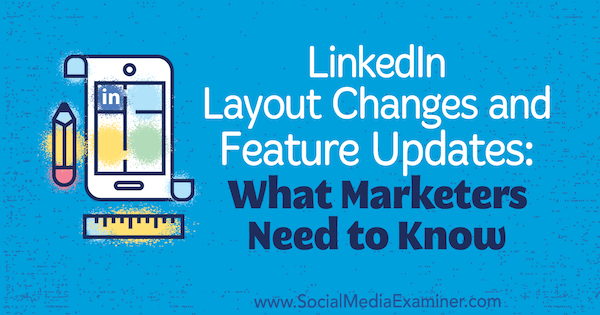
LinkedIn Layout Changes and Feature Updates: What Marketers Need to Know by Viveka von Rosen on Social Media Examiner.
#1: Profile Photo Placement Reveals More Usable Background Image SpaceThe most identifiable changes to LinkedIn are in your profile. Your headshot has shifted to the left-hand side rather than centered on your profile. Because your background image is no longer obstructed by your headshot, you have more open space to work with, even though the size of the background photo is the same (1584 x 396 pixels).
Your profile photo sits about 50 pixels from the left on the desktop version, so move any important information (a logo, mission statement, contact info, etc.) out of that area of your background image so it’s not covered up. With the extra space to work with, you can design a background image that reflects your website branding or add a quote, testimonial, or call to action. Even if you don’t have the new profile look yet, you may want to update your background image anyway. Anyone in your network who has received the update will see your profile the new way. To upload a new background image, click the pencil icon in the intro section. In the Edit Intro dialog box, click the pencil icon again. Now you can upload or change your background image and adjust settings. When you’re finished, click Apply.
#2: More Summary Text Displays Before the See More LinkThe Introduction section of your profile also received a makeover. Your professional headline is now off to the left. Plus, important information such as your current experience, education, connections, and contact info is once again in the introduction. If you haven’t updated this section in a while, make sure it includes the most current information, and that your websites are accurate and in the right order. Here’s a tip for customizing your website info: When you add a URL, choose the Other option in the drop-down list. You’ll then see a new field where you can name or describe your website.
The character count before the Show More link in the Summary section increased from 200 to 300 characters. Use the additional characters to engage your readers and give them a reason to click Show More. For instance, ask and answer a common question you get from clients and prospects, or address a pain point your audience has (and explain how you can solve it). Focus on your key prospects and how you can help or serve them.
#3: 6 Pieces of Media Can Feature in Your SummarySix pieces of media now show in your Summary experience (even when it’s collapsed), compared to two pieces of media in the old interface design. Be sure to add media like blog posts, PDFs of brochures, video testimonial links, product demonstrations, checklists, SlideShare presentations, or your portfolio. These items add value and show off your expertise.
Remember, your LinkedIn profile is a resource, not a résumé. The ability to add more content and media makes it a better resource. #4: Native Video Comes to Company PagesNative video is now available on company pages. You upload and share it the same way as native video in your personal profile timeline. Just go to your page on desktop, click the camera icon, and upload your video. (Company pages are not yet available on mobile, so desktop is the only option.) In most cases, your company page represents your business rather than you as an individual. With this feature, you can include the same kind of video content you already have on your website. Upload your About Us video, product demonstrations, and video testimonials natively to LinkedIn, because native video gets more visibility. When adding and describing your video, you can use up to 1,300 characters in the update and be sure to add hashtags. You may also want to pin your video to the top of your page.
Promote Your Video One of the huge benefits of having video on your company page is that you can sponsor it, helping you reach new audiences above and beyond your followers. Sponsoring a video is similar to sponsoring a post through your company page. To get started, click on Sponsor Now to access your Campaign Manager. Choose your company and click Create Campaign. On the Choose an Ad Product page, select Promote Your Content With Targeted Native Advertising.
Next, name your campaign and choose an objective. For videos, you’ll either want to drive traffic to your website or content, or get video views.
For the ad format, select Create a Video Ad to Engage Your Target Audience.
Next, either create a new video or select an existing video from your company page.
The final step is to choose your audience and pay for your ads. Native video was initially only available on your profile, so you were limited to sharing it with your own network. Native video on your company page allows you to choose your ideal audience so you can extend your reach. #5: GIFs Integrate With MessagingNow you can use GIFs in messages you send via the LinkedIn mobile app. On desktop, though, they’re accessible only when you reply to a message. I’ve found using GIFs particularly effective with an active status. When I see someone who has the green active status icon in their messenger, I’m more likely to send a GIF to break the ice and say hi.
Be careful with this new feature, though. Remember, this is LinkedIn and it’s your professional social network. GIFs can show your lighter side and be a great conversation starter. However, you need to know your audience. Not everyone will appreciate your screaming cat GIF. #6: Find Nearby Supports In-Person NetworkingThe Find Nearby feature uses beacon technology on your mobile app to find LinkedIn members who are near your location. This feature only works when you and the other person have the feature turned on. You must have Bluetooth turned on to enable this feature. Open your LinkedIn mobile app and tap the My Network tab at the bottom of the screen. At the top of the page, tap on Find Nearby and then follow the prompts to enable it.
Find Nearby is particularly helpful at conferences, trade shows, or in a busy office building. You can even try it out at the airport or on an airplane. I can’t tell you how many times I’ve found out after the fact that I was in the same city or airport as a prospect whom I didn’t have the opportunity to meet. Conclusion Recent changes to LinkedIn allow you to show more of your background image, put more parts of your profile front and center, and share more of your personality via GIFs. Use these new features to enhance your LinkedIn presence to increase visibility and opportunities. What do you think? Do you have the new LinkedIn profile layout? Have you started using the new features? Please share your thoughts in the comments. 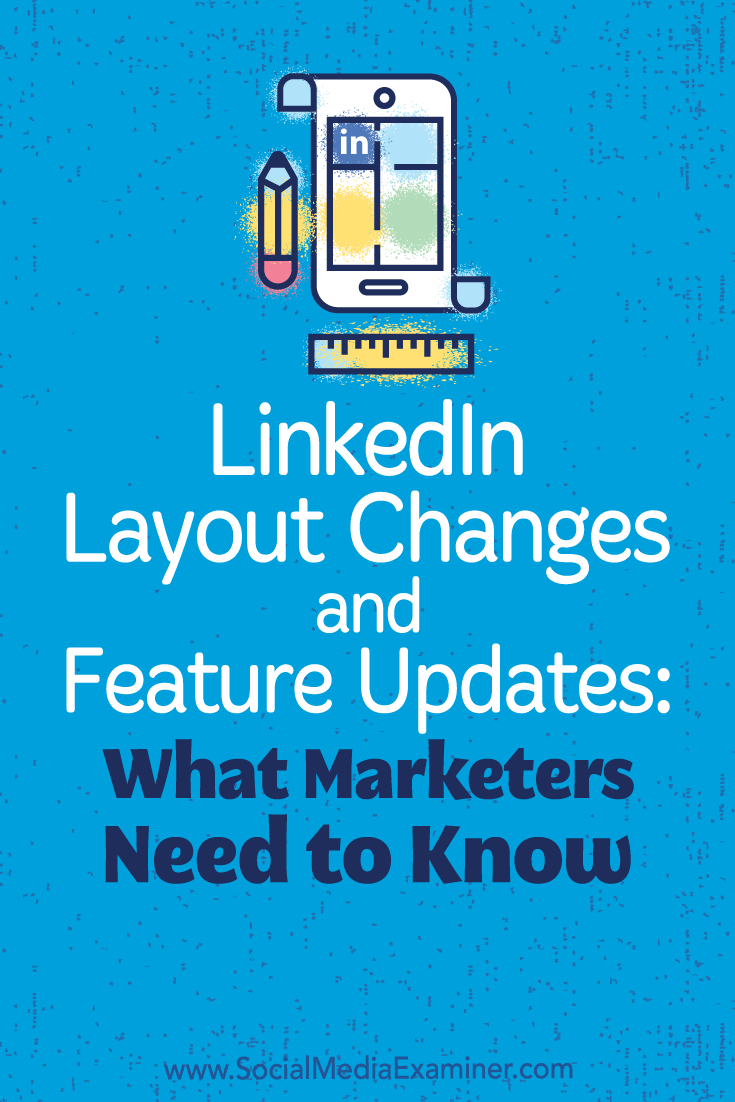 Social Media via https://ift.tt/1LtH18p May 9, 2018 at 05:06AM
0 Comments
Leave a Reply. |
�
Amazing WeightLossCategories
All
Archives
November 2020
|


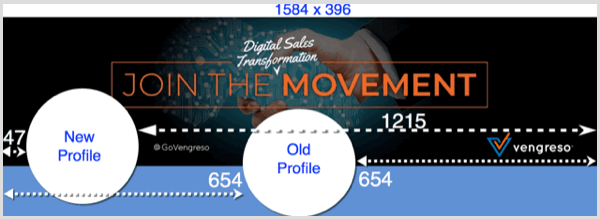
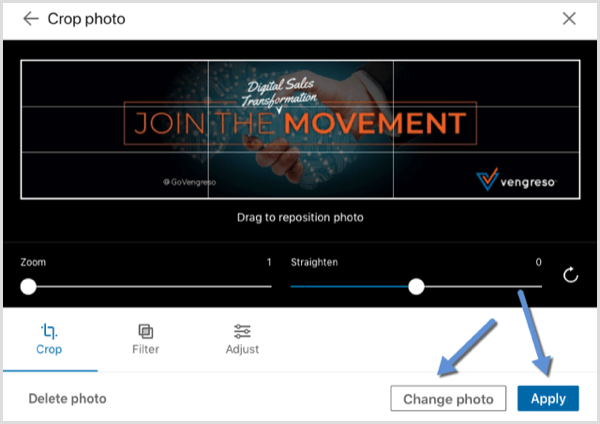
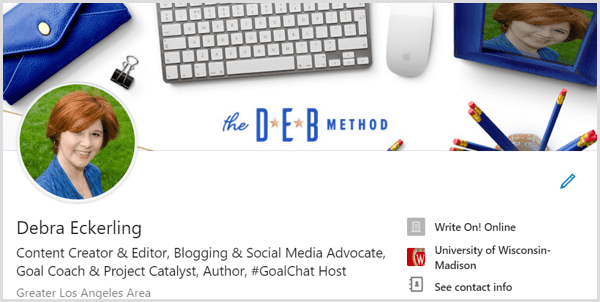
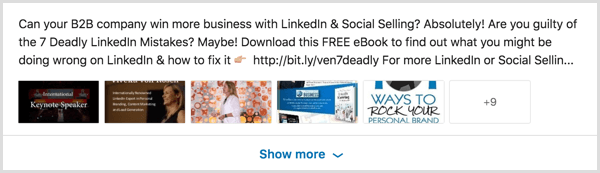
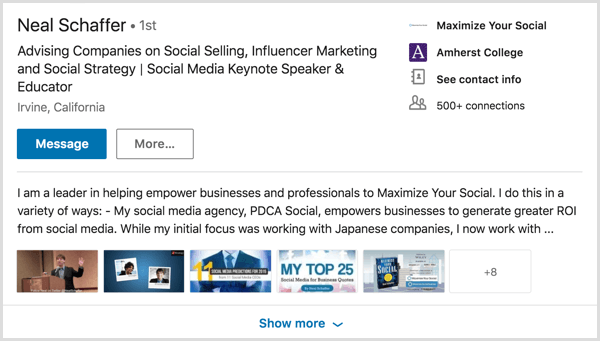
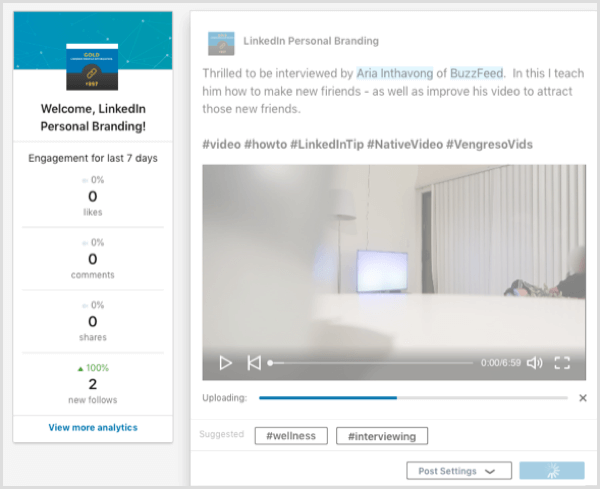
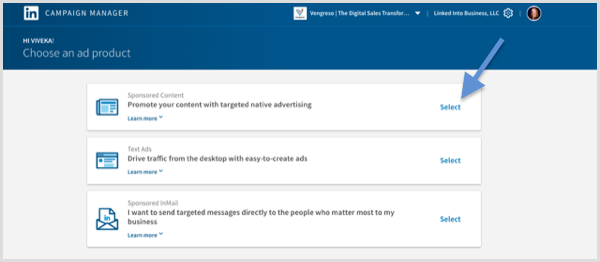
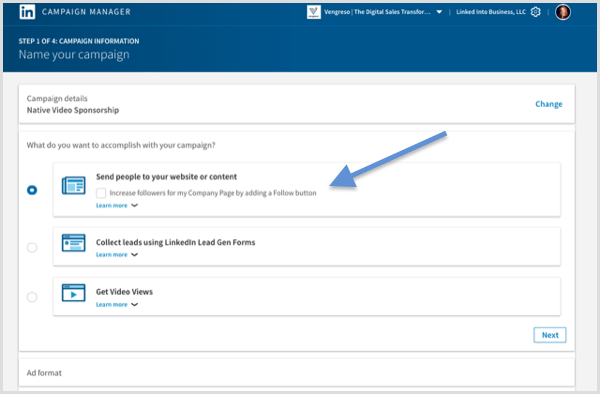
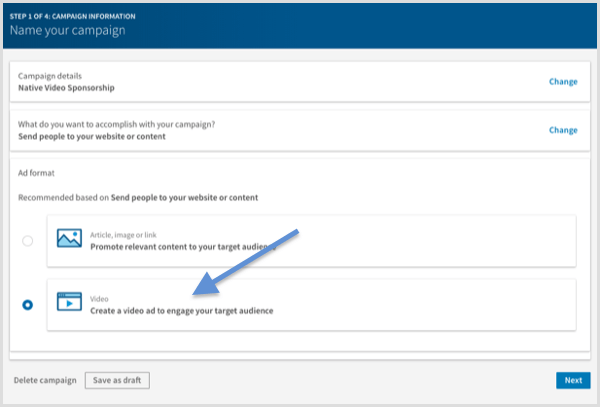
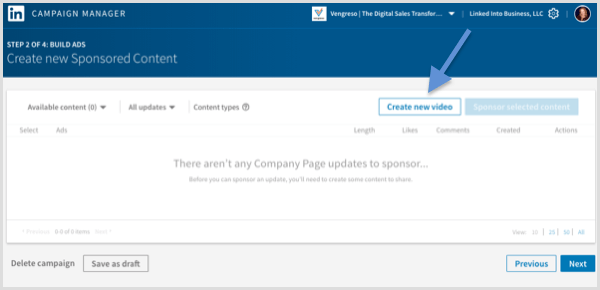
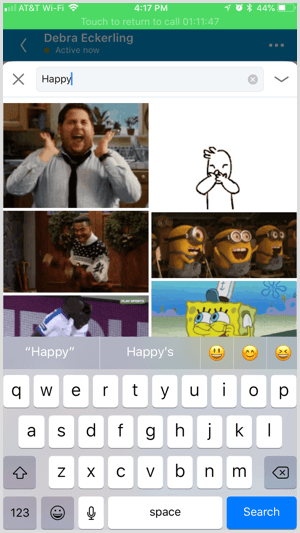
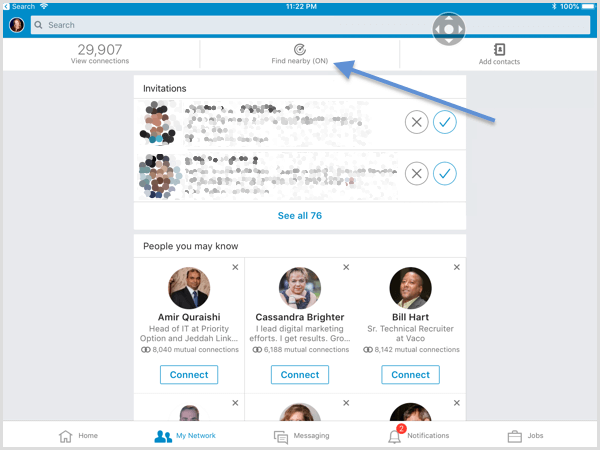

 RSS Feed
RSS Feed
