|
https://ift.tt/2JVZwHg
How to Use Facebook Business Manager: A Step-by-Step Guide https://ift.tt/2J8UeqG As the network itself puts it, Facebook Business Manager allows you to “manage ad accounts, Pages, and the people who work on them—all in one place.†It’s a one-stop shop for all of your Facebook marketing and advertising activities, with controlled multi-user access to additional resources like your Instagram account and product catalogs. It’s also a central place to track your efforts, with detailed reports and visualization that show you how your ads are performing. If you’ve been putting off setting up Facebook Business Manager because you weren’t quite sure how it works, we’ve got good news. In just seven simple steps, this tutorial will teach you how to do everything from setting up your account to placing your first ad. Let’s dive in! Bonus: Download a free guide that teaches you how to turn Facebook traffic into sales in four simple steps using Hootsuite. How to set up Facebook Business ManagerStep 1. Create a Facebook Business Manager accountWhether you’ve already created a Facebook page or you’ve only got a personal Facebook profile, the first stage of setting up Business Manager is to create an account. 1. Go to business.Facebook.com and click the big blue Create Account button at the top left of the screen.
2. Enter your business name in the pop-up box, then click Continue.
3. Enter your name and the business email address you want to use to manage your Facebook Business Manager account, then click Finish.
Step 2. Add your Facebook business page(s)In this step, you have a couple of different choices. You can add an existing Facebook business page or create a new one. If you manage Facebook pages for clients or other businesses, you can also request access to someone else’s page. That last distinction is important. While you can use Business Manager to manage clients’ Facebook pages and ad accounts, it’s important to use the Request Access option rather than the Add Page option. If you add your client’s pages and ad accounts to your Business Manager, they’ll have limited access to their own business assets—a sure way to cause tension in your business relationship. For the purposes of this post, we’ll assume you’re managing your own assets, rather than acting as an agency, so we won’t get into the Request Access process. But be sure to keep this difference in mind. We have a guide that shows you how to set up a Facebook business page, so we’ll assume you already have one to add to Business Manager. If you haven’t created your page yet, hop on over to that post and come back here to add your page to Facebook Business Manager when you’re done. To add your Facebook page to Facebook Business Manager: 1. From the Business Manager dashboard, click Add Page, then, in the pop-up box, click Add Page again.
2. Start typing the name of your Facebook business page in the text box. Your business page name should autocomplete below, so you can just click on it. Then click Add Page. Assuming you have administrator access to the page you’re trying to add, your request will be approved automatically.
3. If you have more than one Facebook page associated with your business, add the remaining pages by following the same steps. Step 3. Add your Facebook ad accountNote that once you add your ad account to Facebook Business Manager, you can’t remove it, so it’s especially important only to add accounts you own. To access a client account, click Request Access instead. If you’re already using Facebook ads, you can link your existing ad account as follows: 1. From the Business Manager dashboard, click Add Ad Account, then Add Ad Account again, and then enter the ad account ID, which you can find in Ads Manager. If you don’t already have a Facebook ads account, here’s how to set one up. 1. From the Business Manager dashboard, click Add Ad Account, then Create Account.
2. Enter your account details, then click Create Ad Account.
Each business can create one ad account right from the start. Once you are actively spending money in your first ad account, you can add up to four more—but you cannot host more than five ad accounts within one Business Manager. Step 4: Add people to help you manage your Facebook assetsKeeping on top of your Facebook marketing can be a big job, and you may not want to do it alone. Facebook Business Manager allows you to add team members so you can have a whole group of people working on your Facebook business page and ad campaigns. Here’s how to set up your team. 1. From your Business Manager dashboard, click the gear icon (Business Settings) at the top of the page. 2. Click the People and Assets tab, then choose People in the left-hand column. This will bring up a list of all the people who have access to your Facebook Business Manager.
For now, you’ll just see yourself listed, but we’re about to change that. Click Add to start adding team members. 3. In the pop-up box, enter the business email addresses of team members you want to add. This might include employees, freelance contractors, or business partners, but in this step you are specifically adding individuals, rather than an agency or another business (you can do that in the next step). You can decide whether to give these individuals limited account access (choose Employee privileges) or full access (choose Admin privileges). You can get more specific in the next stage. Make sure to add people using their work email addresses.
When you’re ready, click Add People. 4. Choose which pages you want each of your team members to work on. You can choose to assign each person as a Page admin, Page moderator, Page analyst, Page editor, or Page advertiser. Here’s a quick summary of what each role entails:
The various roles also have different degrees of control over the Instagram account linked to your Facebook page. Once you’ve assigned the appropriate roles to the right people, click Next. Bonus: Download a free guide that teaches you how to turn Facebook traffic into sales in four simple steps using Hootsuite. Get the free guide right now!5. Next, you’ll assign which ad accounts your team members can work on, and what roles they’ll have for each account. As with pages, you have several choices based on the responsibilities and levels of access you want to assign to each member of your team: ad account analyst, ad account admin, or ad account advertiser. Here’s a quick breakdown:
When you’re happy with your assignments, click Next. The next screen will ask about assigning people to catalogs, but you can skip this for now, so click Skip. You’ll see a notice telling you how many people you have added to your team and what roles you’ve assigned. 6. Now you need to wait for each of the individuals to accept your invitation to be part of your Facebook Business Manager team. They will each receive an email with information about the access you’ve given them and a link to get started, but it would be a good idea for you to send them a personal note or let them know directly that you’re giving them this access and they should expect the automated email with the link.
You can see all of your pending requests from your dashboard, and withdraw them at any time for people who have not responded. If someone with access leaves your company or switches to a different role, you can revoke their permissions. Here’s how: 1. From your Business Manager dashboard, click the gear icon (Business settings) at the top right. 2. From the People and Assets tab, click People. 3. Click on the name of the appropriate person, then click Remove. Step 5: Connect your business partners or ad agencyThis might not apply to you if you’re just getting started with Facebook advertising, but you can always come back to this step later. 1. From your Business Manager dashboard, click the gear icon (Business settings) at the top right. 2. Click on the People and Assets tab. 3. Select your Facebook page or ad account, then click Partners in the left column.
4. Click Assign Partner. 5. Choose the role you want to assign to your partner or agency. The roles are the same as described in Step 4 above. 6. Copy and paste the provided link and send it to your partner or agency to invite them to your Facebook Business Manager, then click Close.
The business you’ve just added can manage permissions for the individuals on their own teams from their own Facebook Business Manager account. That means you don’t need to worry about assigning and managing permissions for all the individual people who service your account at your agency or partner company, just the partner company itself. Step 6: Add your Instagram accountNow that you’ve got your Facebook assets set up, you can connect your Instagram account to facebook Business Manager as well. 1. From your Business Manager dashboard, click the gear icon (Business settings) at the top right. 2. Under People and Assets, click Instagram Accounts, then click Add. In the pop-up box, enter your Instagram login information and click Next.
3. If you have more than one ad account, choose which ones to link to your Instagram account, then click Next.
You’ll get a pop-up confirming that your Instagram account has been added successfully. Click Done and you’re all set. The Facebook Business Manager dashboardNow that you have your Facebook Business Manager up and running, it’s your central dashboard for all marketing and advertising activities within Facebook. This is where you’ll go to update your page, view page and ad insights, start new ad campaigns, and so on. To get a look at all of the functions you can access through Facebook Business Manager, just click on the Business Manager link in the top left of your dashboard. You’ll see everything broken down into five categories: Plan, Create & Manage, Measure & Report, Assets, and Settings.
We’ve just walked you through assets and settings. But before you dive into that fun Create & Manage section by creating your first ad, there’s one more step to ensure you can make the most out of the platform: Setting up Facebook Pixels. Step 7: Set up Facebook PixelsWhat’s a Facebook Pixel? Put simply, it’s a small bit of code that Facebook generates for you. When you place this code on your website, it uses cookies to give you access to information that will allow you to track conversions, optimize Facebook ads, build targeted audiences for your ads, and remarket to leads. We recommend setting up your Facebook pixel right away, even if you’re not ready to start your first ad campaign yet, because the information it provides now will be valuable when you are ready to start advertising. Our complete guide to using Facebook pixels is a great resource that walks you through everything you need to know about making the best use of the information a Facebook pixel can provide. For now, let’s get your pixel set up from within Facebook Business Manager. 1. From your Business Manager dashboard, click the gear icon (Business settings). 2. From the People and Assets tab, choose Pixels from the left-hand menu, then click Add.
3. Enter a name (up to 50 characters) for your pixel, then click Create. When you click Create, you are agreeing to the pixel terms and conditions, so you should read those before you go any further.
4. Wait for the pixel to be created, then click Set up the Pixel Now.
5. Follow the detailed instructions in our Facebook pixel guide to get the pixel set up on your website and start collecting data. Keep in mind that you can create up to 10 pixels with your Business Manager. How to create your first campaign in Facebook Business ManagerNow that your pixels are in place, it’s time to launch your first Facebook ad. Step 8: Place your first adWe’ve got a full guide that explains all the strategy and specific details you need to know to create compelling and effective Facebook ads. So here, we’ll just walk you through the steps you need to take to get an ad up and running in Business Manager. 1. From your Business Manager dashboard, click Business Manager on the top left. 2. Under the Create & Manage tab, click Ads Manager, then click the green Create button.
3. From the pop-up box, click Select Guided Creation. 4. Choose your campaign objective, target your audience, set your budget and schedule, and choose your specific ad types following our step-by-step instructions. And that’s it! With the small amount of effort invested today, you’ve got everything centralized in one spot, and you’re ready to use Facebook Business Manager to make the most of your Facebook ads and marketing efforts. Get the most out of your Facebook ad budget with AdEspresso by Hootsuite. The powerful tool makes it easy to create, manage, and optimize Facebook ad campaigns. Try it free today! Social Media via Hootsuite Social Media Management https://ift.tt/1LdunxE April 19, 2018 at 08:23AM
0 Comments
Leave a Reply. |
�
Amazing WeightLossCategories
All
Archives
November 2020
|

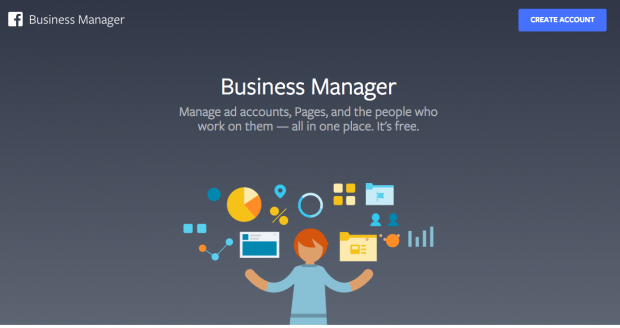
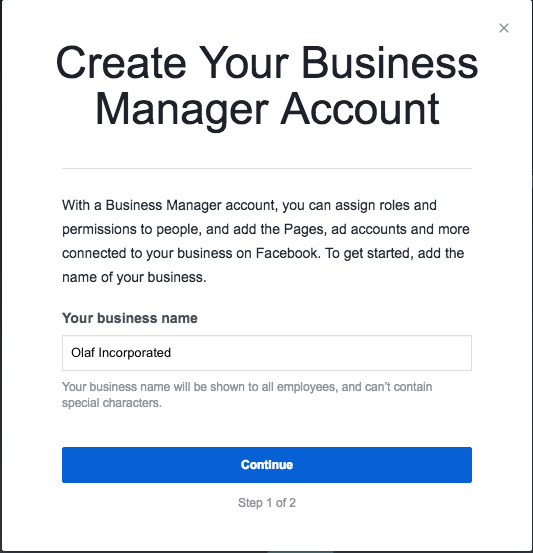

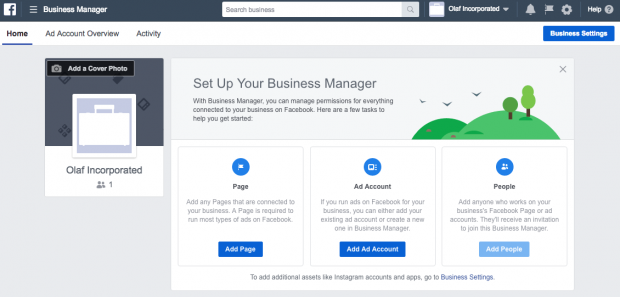
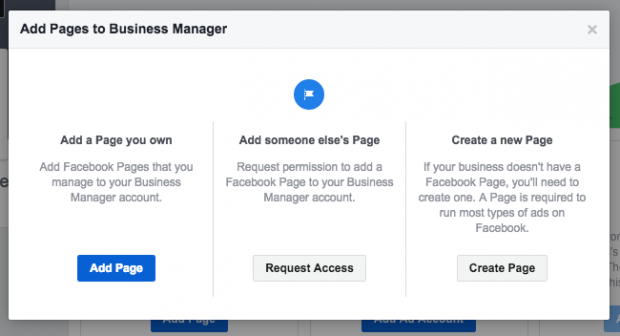
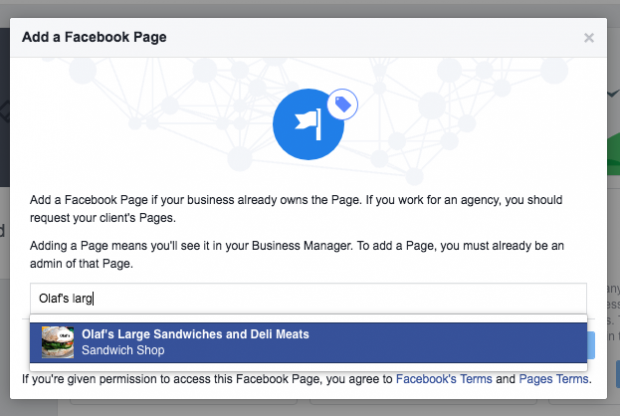
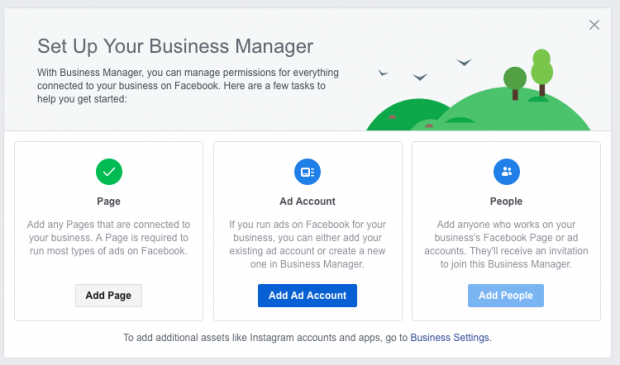
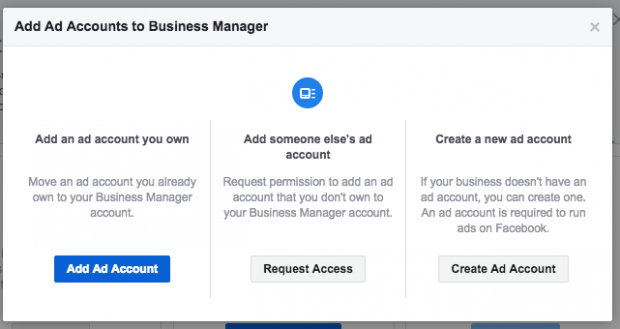
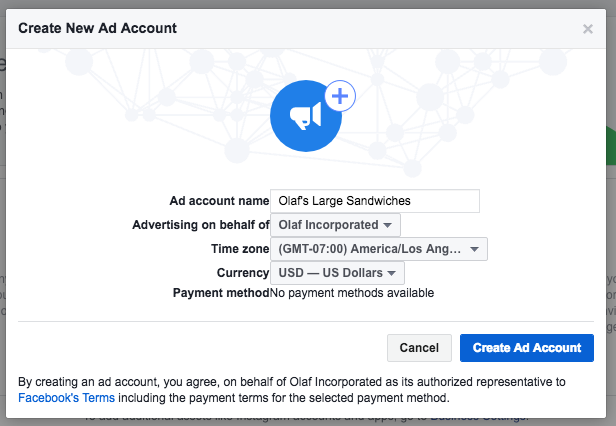
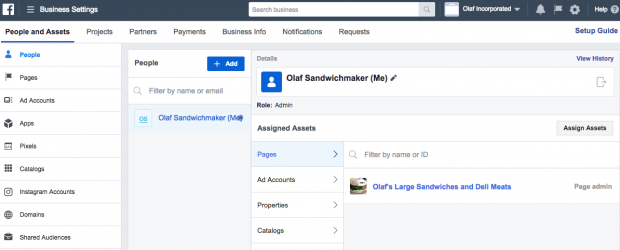
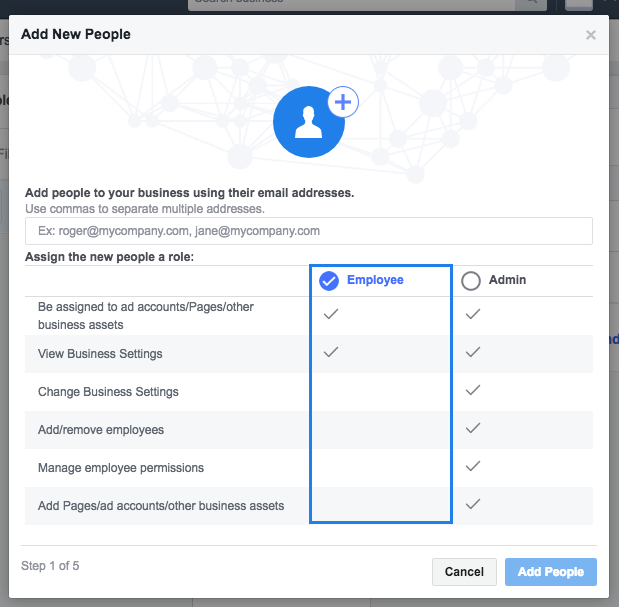
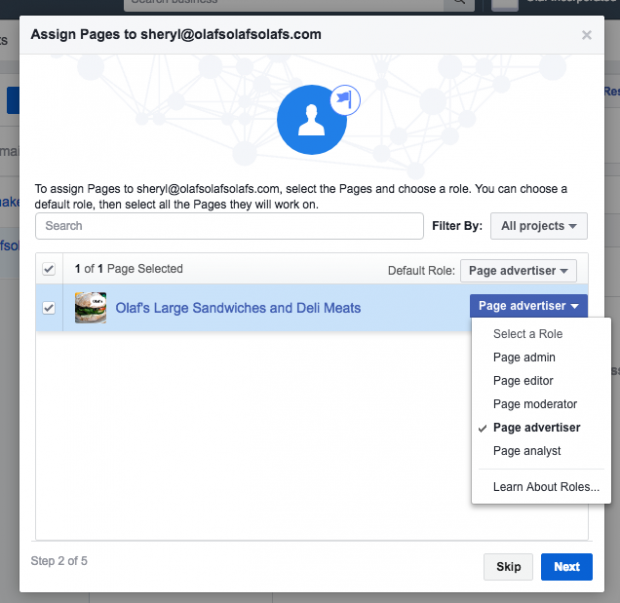
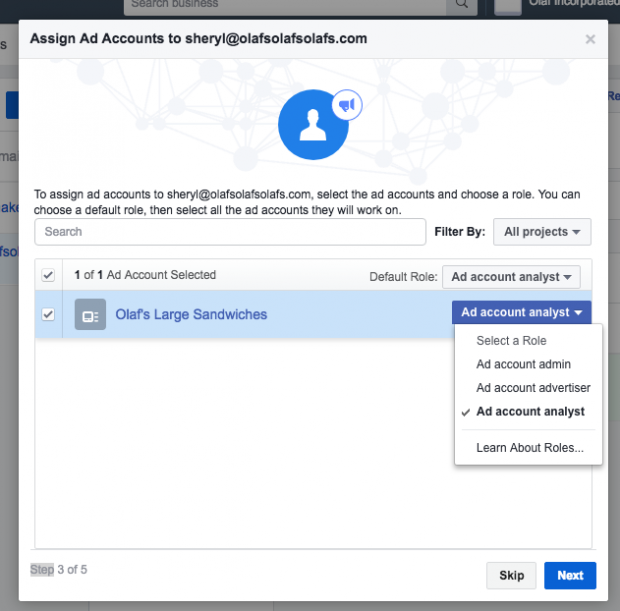
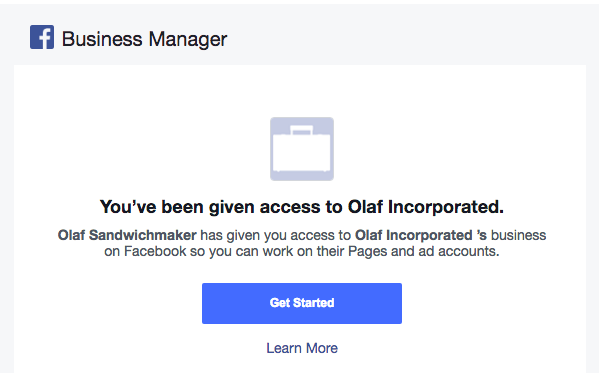
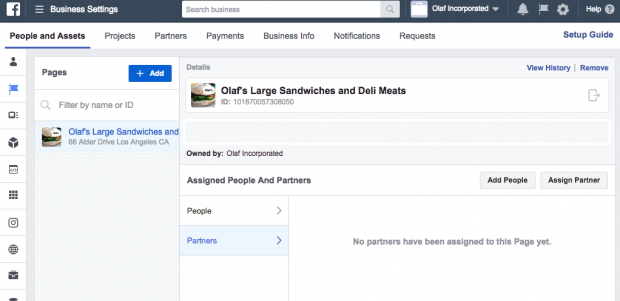
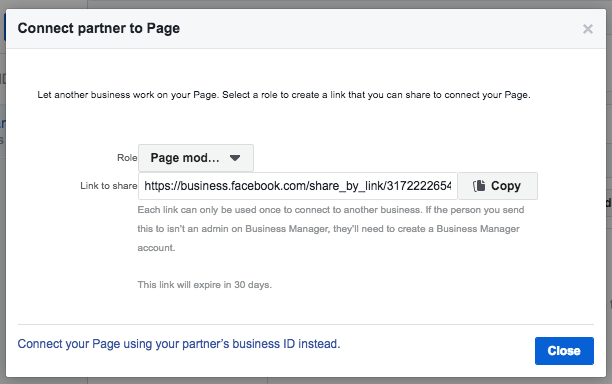
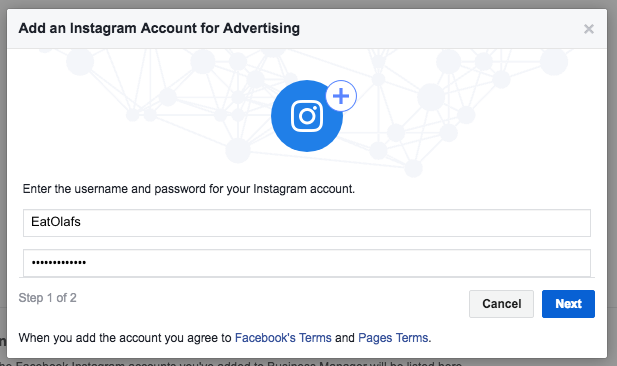
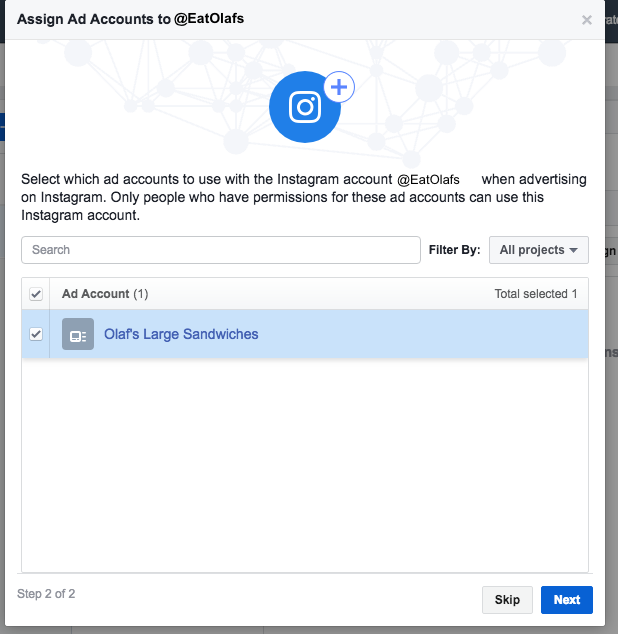

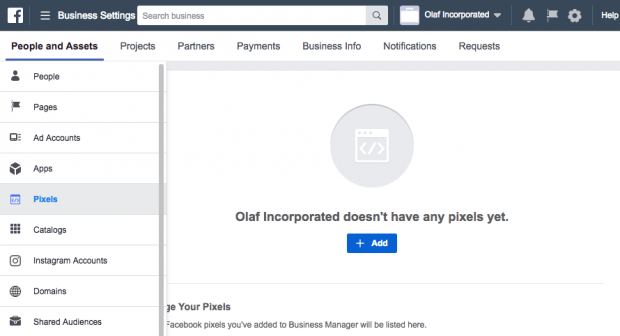
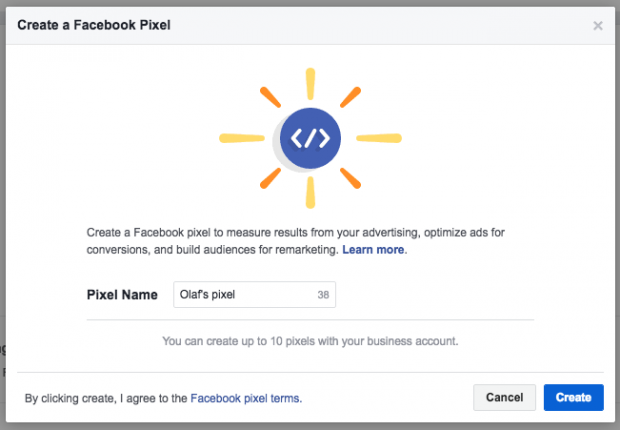
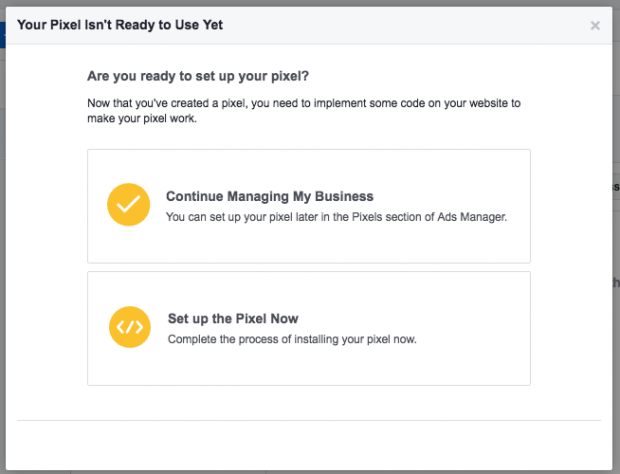
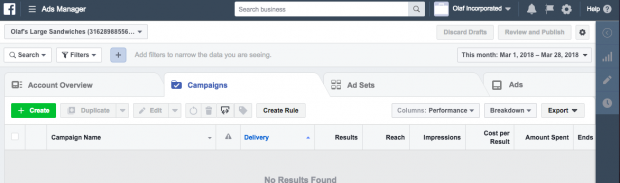

 RSS Feed
RSS Feed
