|
http://ift.tt/2mkRsWH
How to Set Up Facebook Groups for Pages http://ift.tt/2qKc7rI
Wondering how to connect your Facebook page and Facebook group? In this article, you’ll discover how to create Facebook groups for pages. How to Set Up Facebook Groups for Pages by Kristi Hines on Social Media Examiner.
#1: Create a Facebook Group With Your PageIf you’re interested in starting a Facebook group and want to manage it with and post as your page, click the three dots button on your page and choose the Create Group option. (Skip to step #2 if you already have a group.) On the following screen, enter the name of the group, add people, configure the group’s privacy settings, and click Create to finish. While your Facebook page can be the admin of your group, you may want to add your personal profile to the group as an admin as a backup so you can manage the group as both your page and your profile. To make your profile an admin, go to the group’s Members tab, click the three dots button next to your name, and select Make Admin from the drop-down menu. From here, you can finish the setup of your group as your page. Start by adding the group to your shortcuts so you can easily access it from your left sidebar throughout Facebook. Click the More button and select Pin to Shortcuts. Next, upload a cover photo. To change your group settings, click the More button and select Edit Group Settings. Here, you can add a category, description, tags, locations, and other details. You can also edit the page linked to your group (should you want to have a different page manage the group at a later time). When you’re finished, your linked page, description, tags, and location will appear in the right sidebar of the group beneath the box you can use to invite friends (from your personal profile) to your group. Keep in mind that many people are annoyed when they’re added to a group without being asked to join. So if you use the Add Member button, only add people you know are 100% interested. If you added yourself as an admin, you can post within your group as your page or as your profile using the drop-down menu in the status update box. #2: Link a Facebook Page to Your GroupIf you’re already an admin of a Facebook group you use for business, you can link your page to the group to manage and post within the group as your page. To do this, click the More button in your group and choose Edit Group Settings. Next, click the Link Your Page button. Now choose the page you want to manage your group with and then click the Link button. When successfully added, your page will appear in the sidebar of your group. To post as your page, simply make sure your page is selected in the status update box. #3: Adjust Facebook Page Roles to Publish as the Page in GroupsIf you have more than one person managing your Facebook page and want others to be able to manage the group as the page, you may need to adjust the page roles for each person. While page moderators can comment and like posts within your group as your page, only page admins and editors can create new posts within groups as the page.
Anyone with a moderator, editor, or admin role on your page can also see who published new posts and comments as the page within the group. (Group members won’t be able to see this information.) Be sure to review the capabilities of the admin and editor roles for your page to determine whether you want certain people to have that level of access to your page just to post as the page within your group. Editors, for example, can do everything with your page except manage other page admins. #4: Show or Hide the Groups Tab on Your Facebook PageAfter you create or link a Facebook group to your Facebook page, you have the option to add a tab to your Facebook page to promote your group(s) to visitors of your page. To add the Groups tab, go to your Facebook page settings and click Edit Page in the left sidebar menu. Scroll to the bottom and click the Add a Tab button. Next, click the Add Tab button to the right of the Groups tab. You can then click the Groups tab in the left sidebar of your page to see your linked groups listed. #5: View Group Insights Within Page InsightsWhen you link your Facebook page to your group, you’ll be able to view basic Group Insights in your Page Insights. To view Group Insights from your page, go to your page and click on Insights. Then click on Groups in the left sidebar of your Page Insights. Based on your group’s size and activity, you’ll be able to view analytics data about your group’s members, posts, comments, reactions, and demographics. Click the name of your group from your Page Insights to go to your group’s Insights dashboard with additional details about the growth and engagement of your group’s members. Note that Group Insights are available only to groups with more than 250 members. If you link a page to a group, you may get the option to view Group Insights within your page and within your group, but you may not get any data until your group meets the required number of members. Conclusion Using your Facebook page to manage and publish in Facebook groups allows you to create a community around your business’s industry, products, and services. It also allows you and other admins and editors of your page to engage as the business. What do you think? Have you linked your Facebook page to a Facebook group? Let us know the results in the comments! Social Media via http://ift.tt/1LtH18p January 9, 2018 at 05:02AM
0 Comments
Leave a Reply. |
�
Amazing WeightLossCategories
All
Archives
November 2020
|

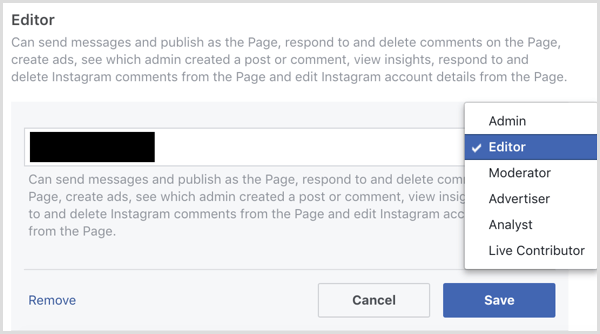

 RSS Feed
RSS Feed
