|
https://ift.tt/2xmm6Xt
How to Pin a Facebook Lead Ad to Your Facebook Page https://ift.tt/2LEpiB0
Wondering how to make your email lead form what people see when they visit your Facebook page? In this article, you’ll discover how to use Facebook lead ads without spending any money. 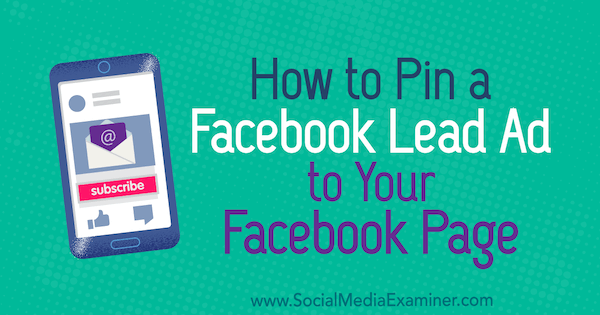
How to Pin a Facebook Lead Ad to Your Facebook Page by Meg Brunson on Social Media Examiner.
#1: Create a Lead Ad Via Ads ManagerWhile Facebook doesn’t give you the option to build an organic lead post, you can create a lead ad in Ads Manager (as well asd schedule and turn it off so you don’t spend any money) and organically post the ad to your page via the Page Posts dashboard. Be sure to pin the post to the top of your timeline to give it more visibility. To get started, you need to create a new campaign in Ads Manager. Click the triangle icon in the upper-right corner of your Facebook home page and select Create Ads. At the Campaign level, choose Lead Generation as your campaign objective.
Then name the campaign and click Continue to navigate to the Ad Set level. Select the page to which you want to post the lead form. If you haven’t already accepted Facebook’s Lead Ads Terms, you’ll be prompted to accept them. Note that you have to accept the terms individually for every page you want to use lead forms with.
Now edit the budget and schedule. You don’t have to spend any money on this ad to post the content organically to your page. I recommend that you set the budget to a small amount and schedule the ad to run for 24 hours a week from today. This gives you plenty of time to turn the ad off before it spends your budget, but also ensures that if you forget, the financial impact will be minimal.
Targeting and placements aren’t important in this case because you’ll be posting the content organically, as opposed to running it as an ad. To save time, leave the targeting and placements at the default settings and click Continue to navigate to the Ad level. Now select your creative and write the copy you want to use for your pinned post. Then scroll down and click the blue + New Form button to create a new form.
To post a lead form organically, you need to allow it to be shared and accessed by anyone. By default, the lead form Sharing setting defaults to Restricted. To change this, click the Settings tab and change the sharing capabilities to Open.
Next, click the Content tab and build your lead form. Here you enter the copy you want your audience to see when they open the form. You can add an intro, ask questions, and set up the thank-you screen. Note that Facebook requires anyone running a lead form to have a privacy policy on their website and link to the privacy policy in the lead form.
If you’re sure your lead form is set up correctly, click Finish. Keep in mind that Facebook doesn’t allow you to edit lead forms, so once you click Finish, you can’t make changes. If you discover you made a mistake or forgot to add something, you can duplicate the form to make changes and save an alternate form, or start over with a new form from a blank template.
Finally, click the green Confirm button to submit the ad for review. #2: Connect the Lead Ad to Your CRMAfter you submit the ad, Facebook prompts you to connect a CRM system, which will allow you to get your leads in real time. Search for your CRM (or email) provider in the list of integrations. If you don’t have an email provider, MailChimp has a free membership option.
After you sign into your CRM from within Facebook, link your lead form to the correct list within your CRM and match the lead form fields to the data points of your CRM system. The options you see vary based on the provider and the fields you’ve used in your lead form.
When you’re done, click Save Form. Any leads you generate will now be sent to your email provider in real time as they come in. If your CRM or email provider isn’t offered internally by Facebook, you might check out Zapier. It’s a third-party service that integrates with many platforms including Facebook lead ads and a variety of CRM tools. You set up rules, such as “when a lead comes through this Facebook lead form, add the lead information to this CRM list.” Services start at $20/month to use the premium lead ad Zaps. Connecting the lead form to your CRM helps automate the lead generation process, so be sure to complete this process before you post the lead form publicly. #3: Post the Lead Ad to Your PageNow that your ad is in review and the lead form is integrated with your preferred CRM system, it’s time to publish the ad as an organic post to your Facebook page. In Ads Manager, click the three line icon, hover over All Tools, and click Page Posts in the Create & Manage column.
In the left menu on the Page Posts page, choose Ads Posts. Then select the checkbox next to the ad you just created. (The ad should be at the top of the list.) From the Actions drop-down menu, either publish the post automatically or schedule it for a later time.
Once you’ve published or scheduled your post organically, go back into Ads Manager and turn off your ad. This step is essential to ensure you aren’t charged any money.
#4: Pin the Lead Form Post to the Top of Your PageNow that you’ve published your lead form, you want to pin the post to the page to give it more visibility. To do this, open the post, click the three dots icon in the upper-right corner, and select Pin to Top of Page. The post will remain the first post users see when they visit your page.
#5: Drive Traffic to Your Facebook PageNow that you have your lead form and a strong CTA pinned to the top of your page, you want to drive qualified traffic to your page so people will see your post. Here are four tips to increase organic traffic. Link Your Page to Your Personal Profile When friends and interested users visit your personal profile, make sure they know what you do and where they can learn more about your business. Here are two effective ways to link directly to your page via your profile:
To add a workplace (section 1), hover over that area on your profile and click the pencil icon that appears. Now you can add a workplace and select your page.
To signify that you’re a team member on a page (section 2), go to the About tab of the page you manage. Then click Add Yourself as a Team Member. Currently, this feature is available only for business pages that don’t use Business Manager. If you use Business Manager, add your page as a workplace instead.
Participate in Groups Once you connect your personal profile to your page, begin building relationships with your target audience in Facebook groups. Don’t use salesy messaging, though. Instead, focus on providing value to the group. As people get to know you, they’ll visit your personal profile to learn more about you, where it should be immediately obvious where they can get more information about your business. People like doing business with people they know, like, and trust, and relationship marketing is a great way to promote your business in a soft way. Post a Variety of Content to Your Page Frequently posting exclusive content on your page gives your audience a reason to visit your page often. It’s recommended to post a variety of content types, including live video, exclusive offers, and contests. Live video is a good choice because Facebook’s algorithm favors it, and it gets more views and engagement than all other post types. When you go live, be sure to promote your pinned opt-in!
Contests or promotions can be beneficial because if people know you post them often, they’ll learn to browse the timeline when they’re interested in your products or services. Make sure you consistently post fresh content to keep users coming back to your page. Promote Your Page via Other Marketing Channels Promoting your Facebook page through your other marketing channels lets your audience know you have fresh content worth checking out on your timeline. Here are some ways to do that:
Take advantage of every platform you have to bring awareness to the value you provide on your Facebook page. By driving traffic to your page, you can organically grow your email list through the pinned lead form. Conclusion Facebook lead forms are a lead generation tool optimized for mobile use. Because the vast majority of social media activity occurs on mobile, lead ads are the go-to ad type for marketers looking to grow their mailing lists and generate leads. With the Page Posts dashboard, you can publish a lead ad as a post on your page to grow your mailing list organically. What do you think? Have you used lead ads to grow your email list? Will you consider publishing lead forms to your page? Please share your thoughts in the comments below. 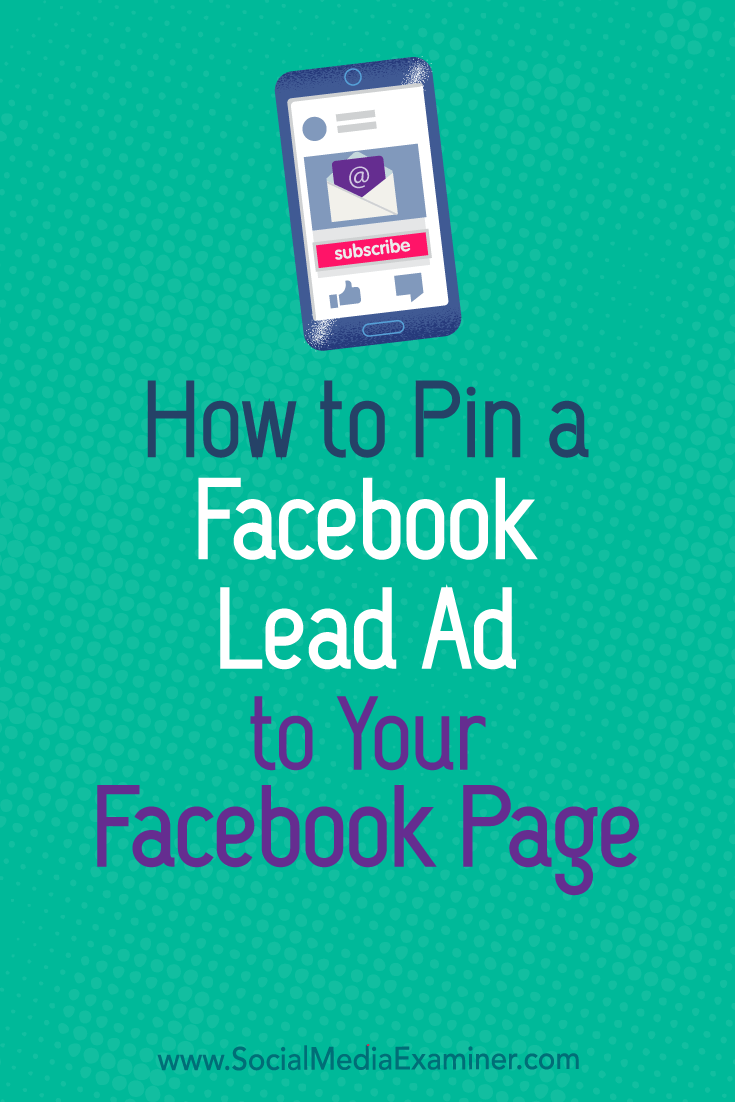 Social Media via https://ift.tt/1LtH18p May 29, 2018 at 05:09AM
0 Comments
Leave a Reply. |
�
Amazing WeightLossCategories
All
Archives
November 2020
|


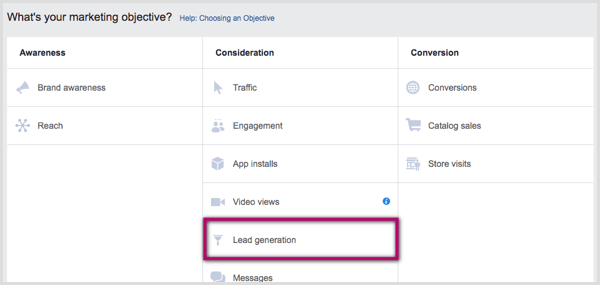
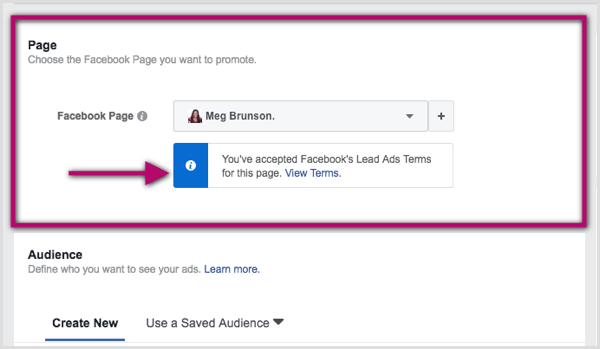
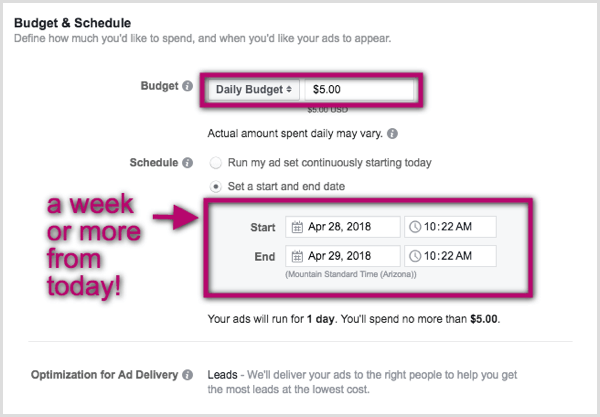
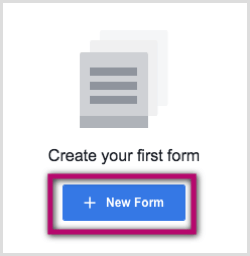
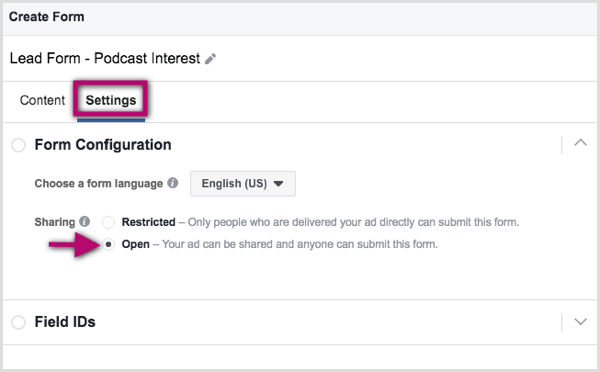
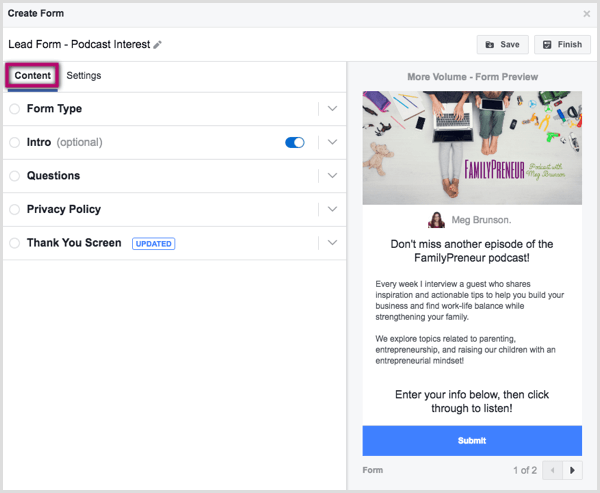
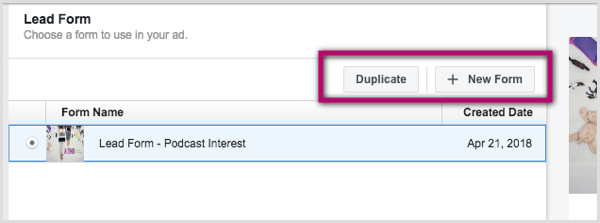
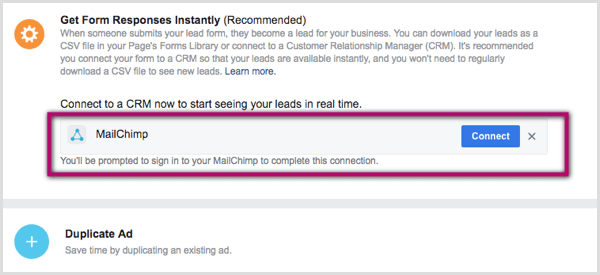
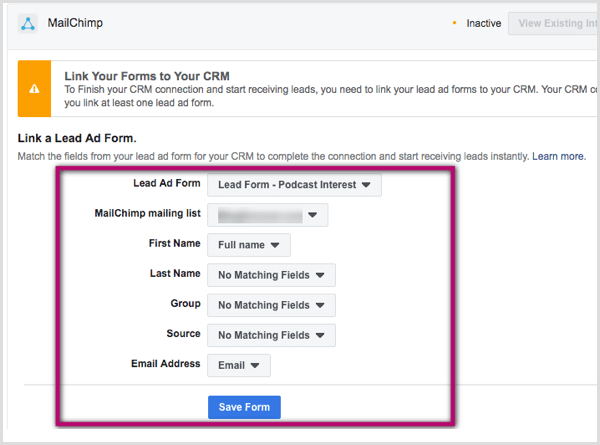
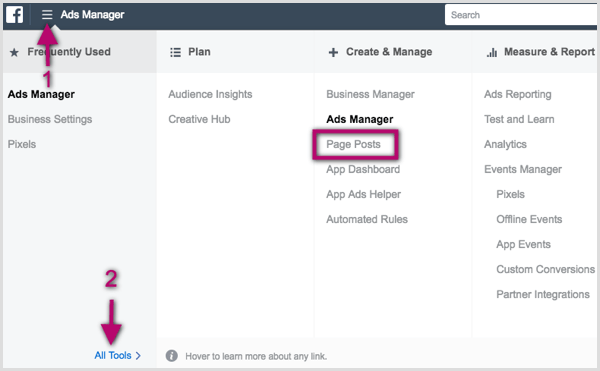
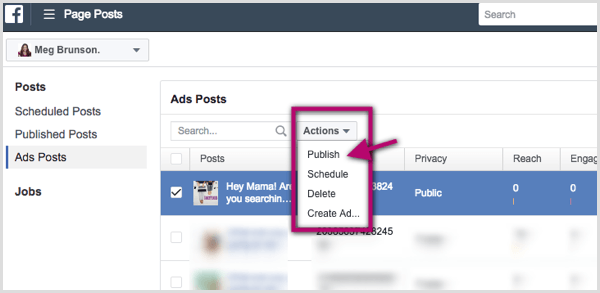
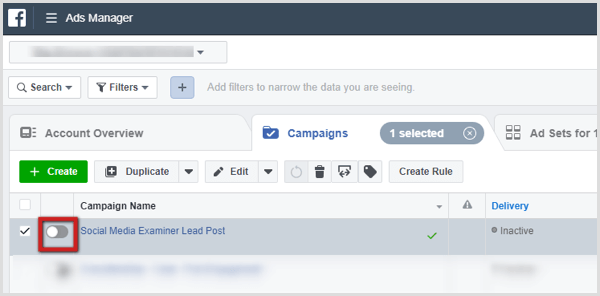
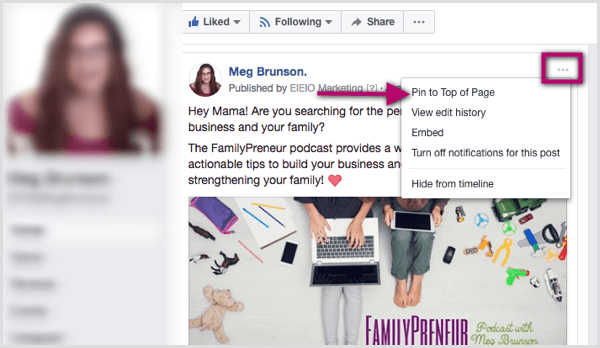
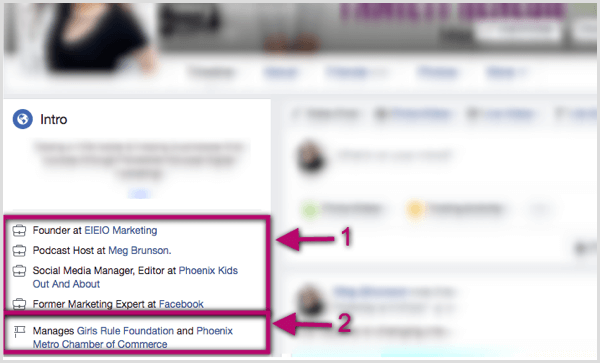
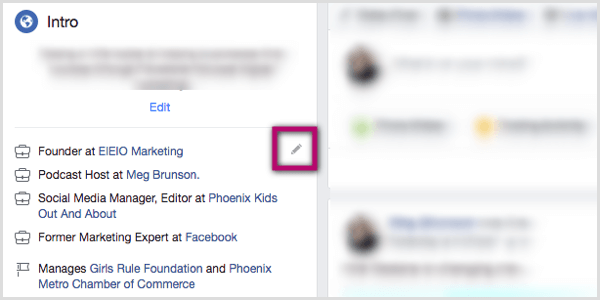

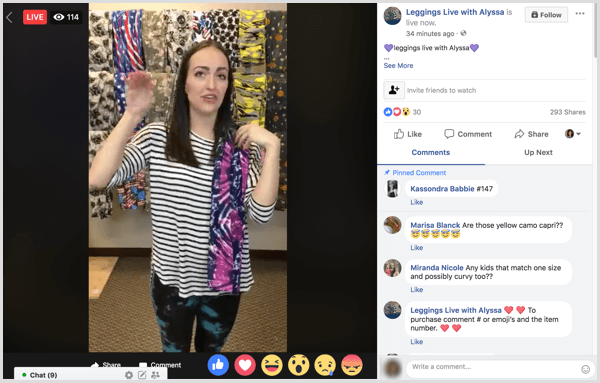

 RSS Feed
RSS Feed
