|
https://ift.tt/2InDobP
How to Optimize Your Facebook Page Preview in the News Feed https://ift.tt/2rNNGYw
Are you capitalizing on the page preview shown when users hover on your page name on Facebook? In this article, you’ll discover how to optimize your Facebook page preview to boost likes and bring new fans on board. 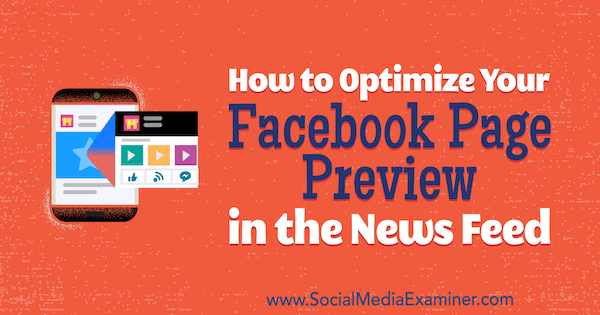
How to Optimize Your Facebook Page Preview in the News Feed by Kristi Hines on Social Media Examiner.
Why Facebook Page Previews MatterPage previews appear when someone hovers over a link to your Facebook page. For example, people see your preview when they hover over your page in Facebook ads. This helps potential consumers learn more about the businesses advertising in their news feed.
People also see this preview when they hover over the linked brands and businesses in a personal profile’s About section. In this way, your current and former employees can help spread the word about your company and other companies they’ve worked for.
The preview also appears when people hover over pages tagged in post descriptions or in branded content, helping introduce users to new pages through their friends and pages they follow.
A preview even displays when users hover over the pages similar to a page someone just liked. It’s a great way to potentially capture likes from pages in the same category or location as your business.
Why should you worry about Facebook page previews? Your preview could be the first impression a potential consumer gets about your business, resulting in a like. Or it might be the last impression a potential consumer gets about your brand, resulting in an unlike. Facebook emphasizes the importance of page previews by dedicating a tab of your Facebook Page Insights to them.
It’s important to note that Facebook page previews will vary based on the person who sees them. Usually, the changes are subtle such as placement of the fan count. Most of the time, the fan count will be at the top of the preview.
But if someone has one or more friends who like the page, the fan count will drop to highlight the friends who like the page.
With this information in mind, let’s look at the portions of your page that appear in page previews and how you can modify the details. Tip: Before and after making the following changes, find a link to your page and hover over it to see how your preview looks. Note that you have to use a Facebook account that doesn’t have a role on your page. Anyone with a role on your page will see this instead of the preview that customers see:
#1: Review Your Page’s Name, Username, and CategoryAt the top of your page preview, people will see your page’s name, username, and category.
If you haven’t configured these settings, you’ll find them on your page’s About tab. Click the Edit link to customize this information as needed.
#2: Add a Summary and Website LinkNext on your page preview, you should see your page’s summary and your website link.
If you don’t see this information, you can visit your page’s About tab and edit the fields to add your website link and edit your page’s summary.
#3: Confirm Your CTA and Messaging OptionsWant to make sure that people who hover over your page name can learn more about or engage with your business? Make sure you give users the option to message your page and set up your page’s call-to-action (CTA) buttons.
To turn on messages, go to your page’s settings and visit the Messaging section.
To configure your CTA button, click Add a Button to set it up or hover over your current CTA button to edit it.
#4: Make the Most of Reviews and RatingsIf you have a local business page, reviews and ratings may appear in place of your page’s summary and website link so you want to make sure your page is collecting positive reviews. If not, make an effort to reach out to your most satisfied customers and ask them to let people know how they feel by leaving a review on your page.
#5: Highlight Native Photos and VideosWhen you post updates to your Facebook page, be sure to post great photos and videos directly to Facebook that best represent your business. Thumbnails for photos…
…and thumbnails for videos appear beneath your page’s summary and website link, reviews and ratings, or other information specific to your page’s category.
Note that these thumbnails appear here only if you’re uploading photos and videos to your page. Thumbnails for photos and videos in link posts won’t appear in this section. Review Your Page Preview Insights As mentioned earlier, Facebook has a section in your page’s Insights dedicated to your Page Preview analytics. You can see trends in the number of people who have seen your page preview in a specific timeframe.
While this data isn’t very detailed, you’ll get an idea of how many people are finding your page through Facebook. You can also compare data like your net likes in the Likes section of your page preview to see if an increase in page previews has led to an increase in likes (or unlikes).
If you notice the trend for likes climbs when the trend for page previews climbs, you can infer your page preview is making a good first impression. If you notice the trend for unlikes climbs when the trend for page previews climbs, you can infer your page preview needs some improvement to convey the right message to your fans. Conclusion As you can see, your Facebook page preview is a powerful way to make a good first impression on potential new fans or customers. It’s also a great way to remind people why they’re a fan of your page and initiate engagement with them throughout Facebook. What do you think? Have you checked out your Facebook page preview lately? Let us know how page previews work for you. 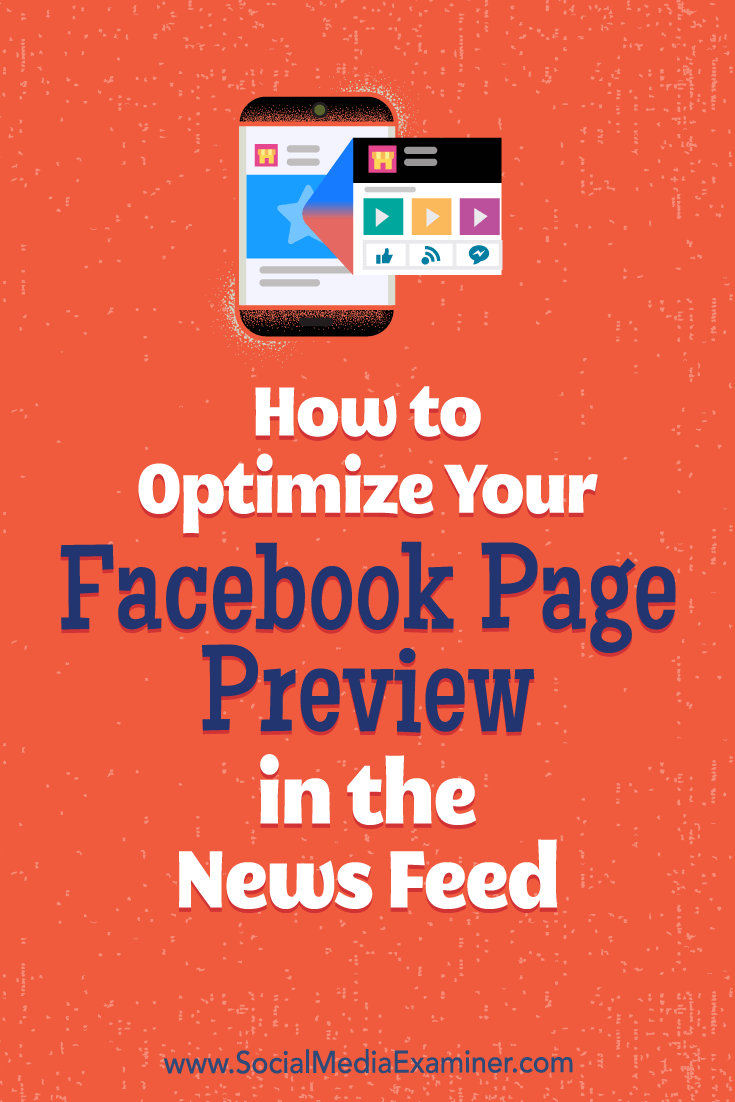 Social Media via https://ift.tt/1LtH18p May 17, 2018 at 05:03AM
0 Comments
Leave a Reply. |
�
Amazing WeightLossCategories
All
Archives
November 2020
|


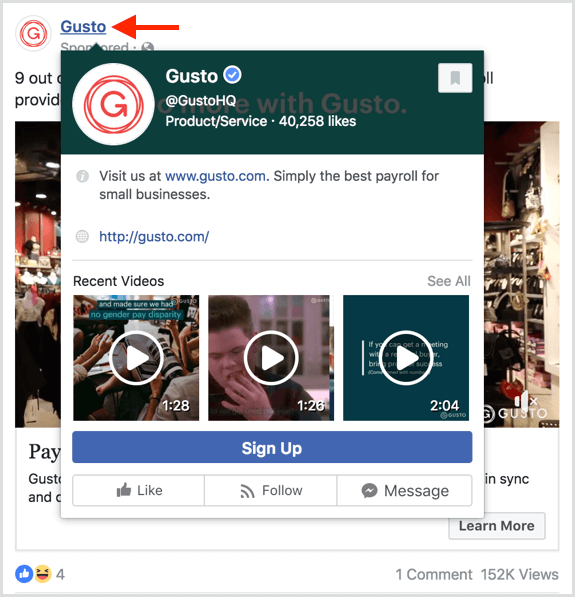
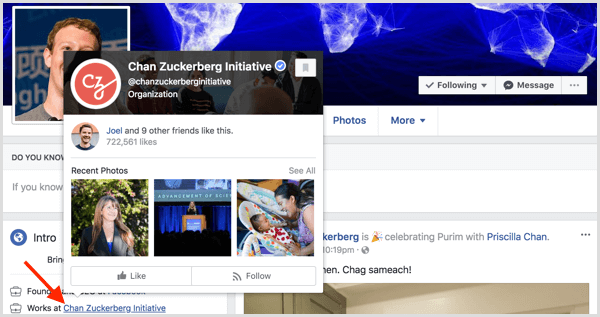
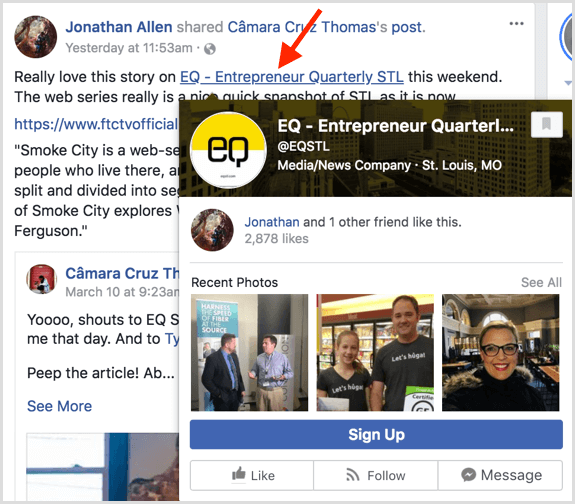
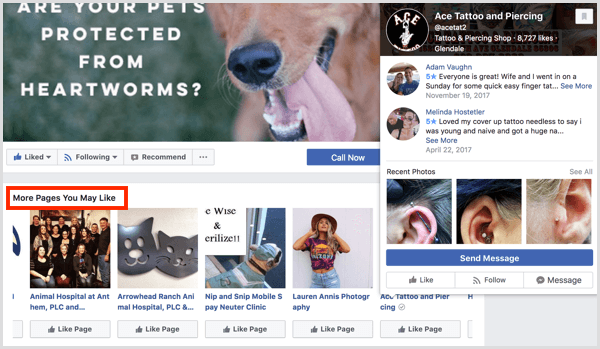
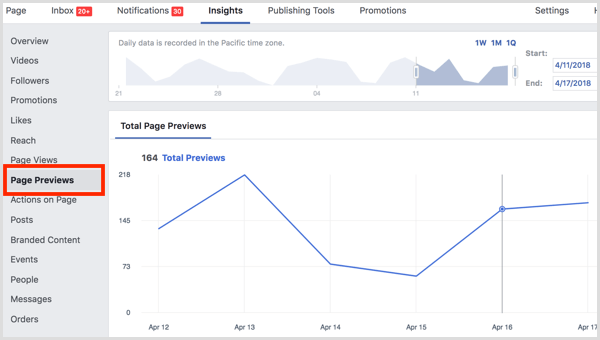
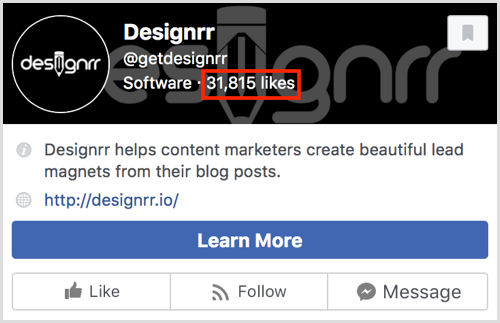
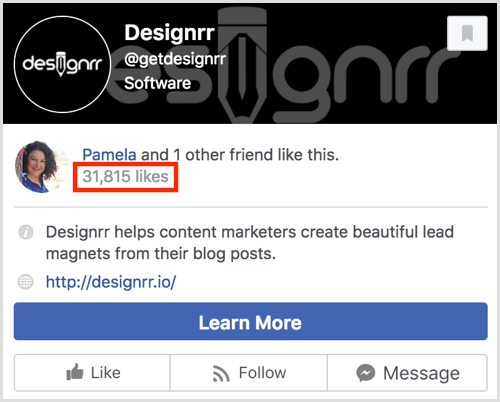
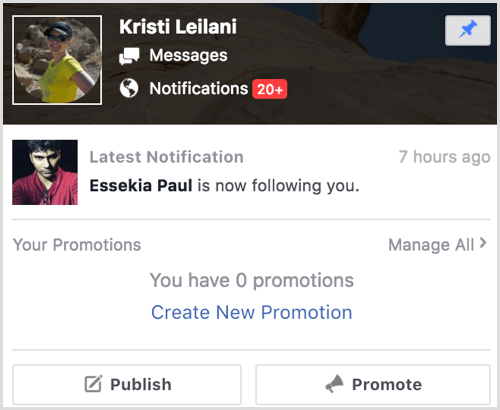
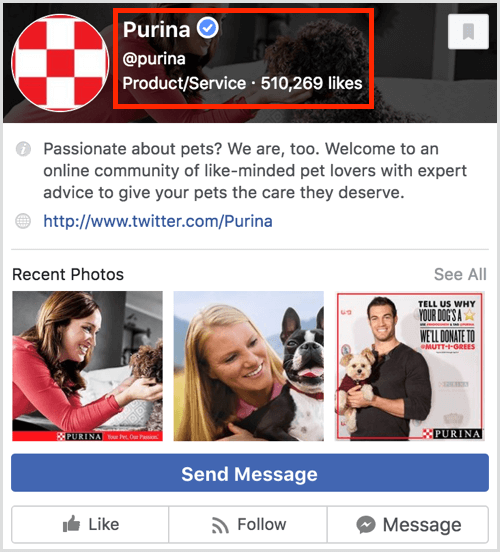
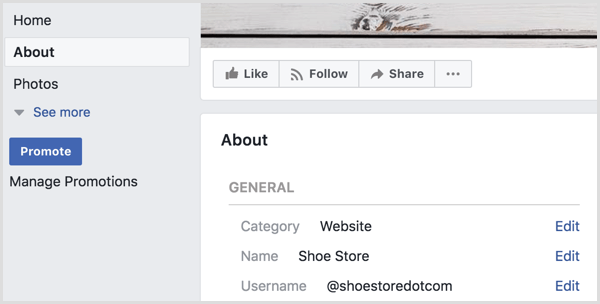
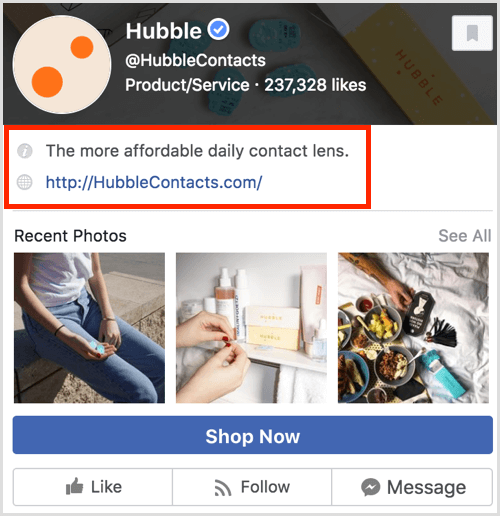
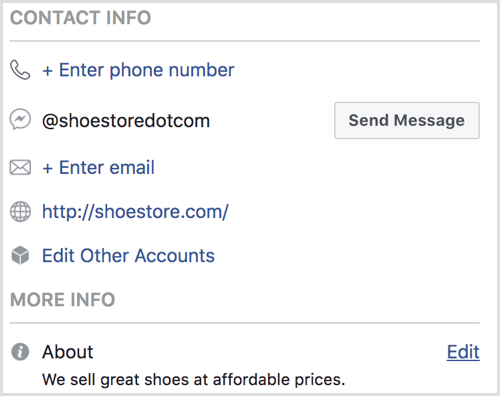
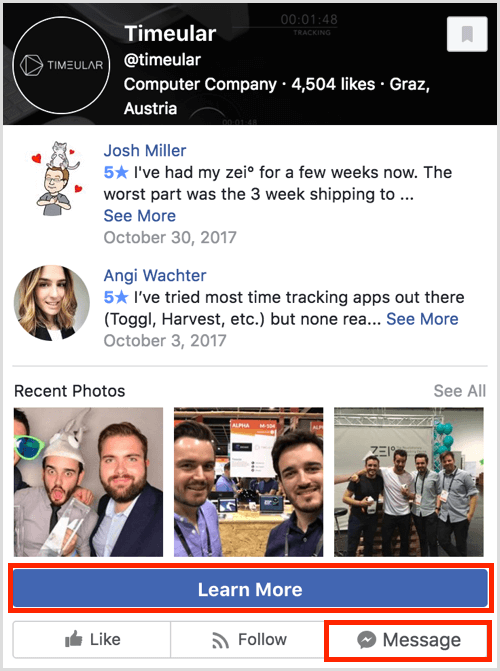
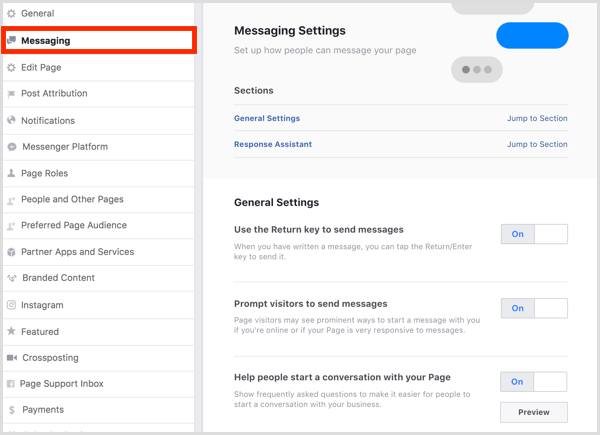

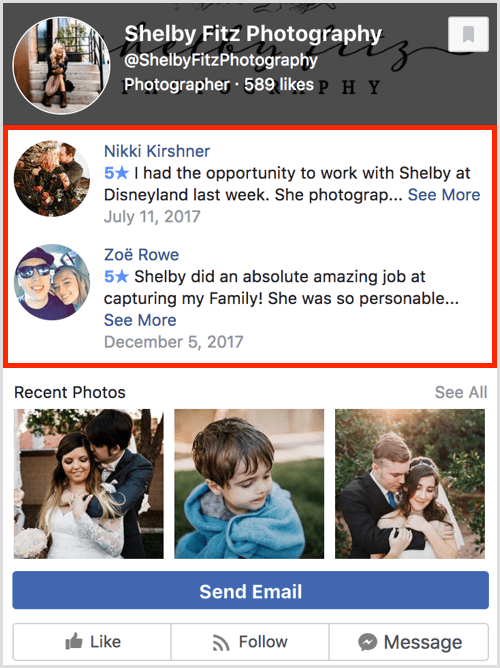
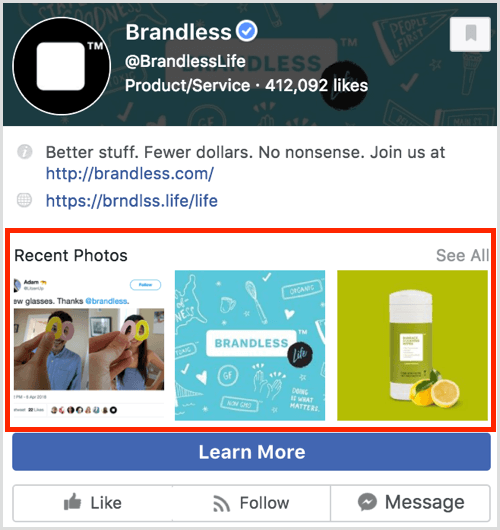
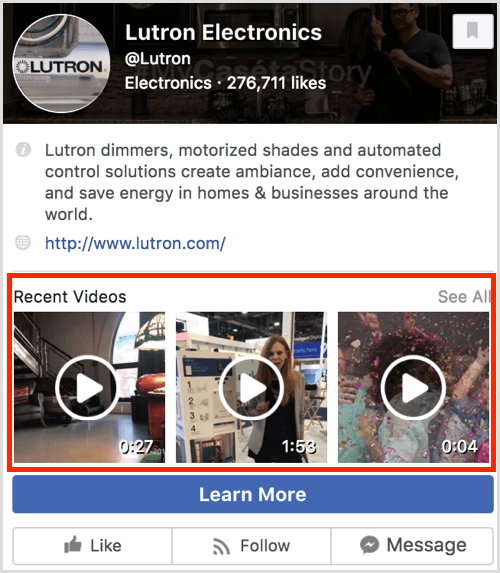
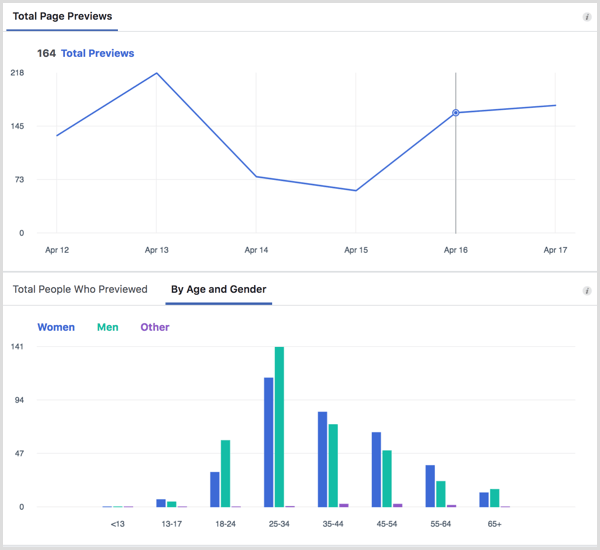
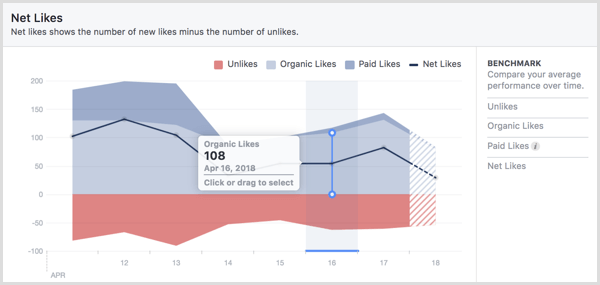

 RSS Feed
RSS Feed
