|
http://ift.tt/2DhaFir
How to Generate More Leads From Your Blog http://ift.tt/2DK6igE
Looking for tips to turn more readers into loyal email subscribers? In this article, you’ll learn how to combine blog posts and content upgrades into a package that generates warm leads. How to Generate More Leads From Your Blog by Sandra Clayton on Social Media Examiner.
#1: Review Multiple Platforms to Find Popular TopicsTo convert more customers through blogging, you need to write about topics that interest your audience. If you’re struggling with this step, several tools can help you discover topics that are frequently shared on social media and searched for via Google. BuzzSumo BuzzSumo is a powerful content research tool that will help you learn what has performed well on social media in any industry. Both paid and free versions are available. After you enter a keyword related to your industry in the search bar, you’ll see which content has the highest number of shares on Facebook, LinkedIn, Twitter, and Pinterest. Google Keyword Planner Google Keyword Planner, a free tool, shows you terms people are searching for on Google that relate to a keyword. You can use these relevant terms to find topics for your blog posts. To get started with Keyword Planner, enter your keyword. Then add your targeting and apply filters. You’ll see search results for your original keyword plus a list of related keywords. Click the Competition column to find low-competition keywords and then click the arrows next to the keywords to add them to your plan. After you add all of the keywords you want, click Review Plan. On the next screen, click the Keyword tab and use the Match Types option to make sure you see keywords that match exactly. In the top right, choose a 30-day date range. Also, enter a high bid ($100 or more) to make sure you see all of the results. Now you can see the actual monthly search volume in the Impressions column, which correlates to the number of search queries for your keyword. Impressions will give you an accurate view of how many people are searching for your possible blog topic. Aim for topics with at least 1,500 searches. Facebook Groups In relevant Facebook groups, you can often discover interesting blog ideas from questions members ask. When you see a question that has been asked many times, you can add it to your worksheet as a potential blog topic. To find Facebook groups relevant to your blog, select Groups on the left-hand side of your Facebook dashboard. Then choose Discover at the top to see a list of suggested groups based on the pages, posts, and groups that you’ve already liked, shared, or joined. Or use the top search bar to find groups relevant to any keyword or niche. If you manage your own Facebook group, ask group members what they’re struggling with related to your niche. Then use their answers as inspiration for future blog posts. Quora Quora is a hub of questions and answers, and an excellent way to find out what questions people are asking about your niche. To get started with Quora, log in with your Google account. Enter terms or keywords related to your niche, and you’ll see discussions and questions appear in your feed. Note the questions where you can provide value, look at what others have answered, and make notes on how you can improve upon their answers. #2: Rank Possible Topics to Determine Top PerformersBased on your research, you can decide which blog post topics you’ll add to your editorial calendar. To help you decide, create a spreadsheet to track the topics and questions that seem to be popular. Pulling together the following details in your spreadsheet will help you identify which topics are a good fit for your blog:
At this stage, you want to narrow your ideas to those that are both popular with your audience and align with your business goals. There’s no shame in sharing something valuable that helps your readers and grows your business. In fact, that’s why you’re blogging in the first place! After you pick the winning topics, make additional notes about interesting content pieces so that you can start to frame an angle for your blog post. For each blog post topic, you might note the following:
#3: Write for ReadabilityWhen writing a blog post, you might jump right in and start writing. However, with this approach, you risk rambling on and on and forgetting the original points you want to make. To write an easy-to-read post, start by planning and organizing your thoughts and then break the details into manageable chunks. Before you begin writing, create an outline to help you stay on track and give your post an easy-to-follow structure. As you develop your outline, focus on delivering value to your audience. Make sure your blog post shows people how to do something instead of telling people what to do. Dive deep and give people easy-to-follow, actionable steps. Include screenshots and other images to help your audience understand what you’re saying. Also, look through your notes and pinpoint how your blog post can deliver value that similar articles lack so your content stands out. For example, can your article be more visually descriptive? More detailed? Longer? How will you fill in the gaps in other people’s content? Be sure to aim for more than 1,000 words for each blog post. When people read your blog post, you want them to be able to spot sections that interest them right away. As you write, divide your post into small chunks. Long paragraphs and blocks of text can make your post seem like hard work. Use small sections so readers can easily spot those that interest them. Use headings, bullets, short paragraphs, and short words (hard versus difficult). #4: Offer a Supplemental Content UpgradeNow that you’ve set the foundation for your post, it’s time to build your audience and get more subscribers. Remember that your goal for blogging isn’t readers, but customers. You want your blog content to be the first step in someone’s journey toward becoming a customer. That’s where content upgrades come in. A content upgrade is bonus content that your readers receive in exchange for their email address. Content upgrades are similar to lead magnets in that you encourage people to opt in. They’re powerful marketing tools because they’re relevant to both your article and the intent of your readers. To illustrate, this social media strategy blog post includes a button that readers can click to download a blueprint so they can put what they learn into action. A call-to-action (CTA) button encourages people to take the desired action of downloading your content upgrade. After a reader clicks the button, a box appears and asks them to opt in to receive the blueprint: When done right, content upgrades can convert at amazingly high rates. As you write blog posts and create content upgrades for those posts, remember that visitors land on your blog post because they have a problem. Your post needs to educate visitors about the solution, and your content upgrade must help them take the next step. Qualities of a Valuable Content Upgrade When you offer blog readers something that’s a perfect fit with the reason they visited your website, they’re much more likely to opt in. Here’s how to ensure your content upgrade fills the bill:
Examples of Content Upgrades The first step in choosing the right type of offer is to identify a resource that will extend the value of your blog content. Different types of content upgrades work well with different blog post content. Checklists are usually one-pagers that are perfect for how-to and long-form articles. You can outline specific steps people need to take to achieve something. For instance, search engine optimization has a lot of moving parts. To help readers keep track of routine SEO tasks for every blog post, you could offer a handy SEO checklist as a content upgrade. Templates provide a fill-in-the-blank structure that will save people time and help them take action quickly. They work well for planning, such as a business plan or a weekly schedule. For posts related to productivity, you could offer readers a time-blocking template they can use to schedule their week effectively. Cheat sheets are like a shortcut to the finish line. They work well for detailed articles and give readers a high-level view of the milestones involved in getting from point A to point Z. Ebooks are ideal for blog posts that are part of a series or related to a theme that will take readers on a journey. You might have a three-part series in which you show readers how to accelerate their online business growth. Because the blog posts are related, each serves as a separate chapter and leads seamlessly to the next. Spreadsheets help people organize research, brainstorm, plan, or manage systems and processes. When you share a Google sheet that’s related to a blog post about planning and workflows, readers have something to refer back to and share with their team. Workbooks help your audience go beyond learning about a concept and start putting what they learn into action. #5: Create a Content Upgrade in CanvaYou can create any type of content upgrade with Canva. The steps here use an ebook as an example. To get started, create an account with Canva. Next, use the Blog Graphic as a template. To resize the graphic to US Letter so the format is similar to a book, select Resize from the top menu and select a size. This first page is your ebook cover. To customize your cover design, select a background color from the left-hand menu or choose a free photo by selecting Elements and then Photos. You can also do a keyword search for images related to your niche or ebook topic. The free version of Canva offers everything you need to create and download your ebook. However, if you want access to premium images and vector elements at a discount, you need a Canva subscription, which start at $12.95 per month. To find free images specific to your industry or blog topic, enter a keyword into the search bar. Be prepared to scroll through dozens of premium images that you can purchase for $10 (free accounts) or $1 (paid accounts). Purchasing the image removes the Canva watermark. You can also use the Uploads tab to upload stock photos or images from your own library. After you’ve selected your background image, drag a corner or edge to resize the image so it fills the canvas. Adding an overlay to the background helps the title text stand out. To add an overlay, select Elements and then Shapes. Click a shape to add it to your cover design, such as the square shown in this example. The shape is placed on top of your background image, but you can rearrange the order by clicking Arrange in the top menu. You can change the opacity of your shape so that it becomes transparent and your background image shows through the shape. To change the opacity, click the square pattern in the top right. Next, select the Text tool, add your title, and choose the styles you want to use. Finally, add your logo by selecting Uploads and then Logo. You can upload a PNG or JPG image file. (With a paid account, you have the option of saving brand elements, colors, and fonts, which streamlines the process of creating images.) When you’re happy with the cover, it’s time to populate your pages with copy. Add a new blank page, paste text into a text box, and customize the design of your interior page. When you’re happy with the design, duplicate the interior page to use it as a template for other pages. When you’re done designing and adding text, save your ebook and download it twice: once as a PDF and again as a PNG file. #6: Add a CTA Button and Opt-In Form to Your Blog PostTo prompt your blog post readers to download the content upgrade, you need a graphic button that grabs people’s attention and inspires them to click. You can create this button in Canva, too. To start, create a new design using any template and resize it as a Twitter post. Next, upload the PNG of your ebook cover and add it to the button. Including an image of your content upgrade reminds readers what they’ll receive when they click the button. Next, change the background color so your graphic button will stand out in your blog post. Add lead-in copy and a square shape to use as the background for your CTA copy. In this example, that’s the turquoise rounded rectangle with the text, “Yes, Please Send!” Make sure both the lead-in and button copy compel readers to take action. When you’re done designing the button, download it as a PNG file and upload the file to your WordPress Media Library. In addition to the button, you also need an opt-in form. The opt-in form is what people see when they click your button. To create the form, you can use tools such as Sumo, Thrive Leads, or Leadpages. This example uses Leadpages to create a leadbox where blog users can enter their contact information to receive the content upgrade To start, log into Leadpages, select Leadbox, and add a name for your new leadbox. Next, replace the template image with the image of your ebook cover. Add a heading and customize the design of your text and button. To change the heading style, highlight the text and click in the blue bar to access the edit tools. The standard template includes a phone field, which you can easily remove by selecting the integration button in the left sidebar. While you’re there, make sure you integrate the form with your email marketing service and test that it’s working correctly. When you’re ready, publish your leadbox. In the publishing options, copy the script in the Image Link section, which is the code you need to add the leadbox to your blog post. After you set up the button and the form, you can add them to your blog post. With your blog post open in WordPress, you add the leadbox code and point to your button image within that code. In the text editor, paste the leadbox code where you want your graphic button to appear. Then replace the image source (src=”=s0″) with the URL for your button image. To get the URL, select your button image in the Media Library, and copy the URL that appears in the top right, as shown in this example. Then in the leadbox code, paste the URL in between the quotation marks for the image source. When you’re done, people who click the button see the leadbox and can opt in. Ideally, you want to give readers several reminders to download your content upgrade. Place the button directly after your introduction, in the middle of your post, and again at the end of your post. You can even include different content upgrades to give people many different options, assuming that each free offer is relevant to your post. Tip: You can use the list of people who opted into your upgrade to create a custom audience of people you can market to on social media platforms like Facebook and LinkedIn. On Facebook, you can also use your email list to create a lookalike audience. #7: Build a Free Resource Library From Past Content UpgradesAfter you have 10 or more content upgrades, you can combine your upgrades into a resource library or welcome pack to give email subscribers an even bigger bonus. Subscribers benefit because a resource library provides all of your free content in one place. Accessing the library is much easier than downloading each free resource individually. Resource libraries are easier to create than you may think. You can use the WordPress Portfolio Plugin or a similar portfolio plugin to create your library. Make sure you password-protect your resource page so that only your most engaged readers have access to it. The free resource library is one of my highest-converting opt-ins. I add a CTA button at the top of my homepage and blog pages, as well as at the end of every post. Conclusion Creating high-converting content upgrades takes time and effort, but that time is well spent. Content upgrades are an exceptional tool for building your email list and should be seen as an investment in acquiring future customers. By following the tips in this article, you can create free content around topics popular with your audience, and the products and services you offer. You’ll also lead people to a sale through a natural, organic process because you’ll know that your audience truly wants your products. What do you think? What’s your experience offering content upgrades with your blog posts? How have the tips in this article worked for you? Please share your thoughts in the comments. Social Media via http://ift.tt/1LtH18p January 18, 2018 at 05:08AM
0 Comments
Leave a Reply. |
�
Amazing WeightLossCategories
All
Archives
November 2020
|

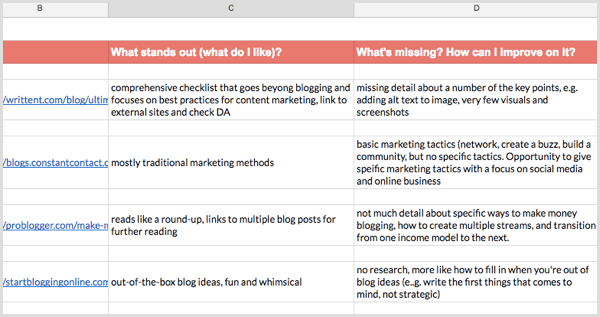

 RSS Feed
RSS Feed
