|
http://ift.tt/2yIAtlN
3 Ways to Promote a Local Business on Facebook http://ift.tt/2y1j3E7
Wondering how to drive leads and customers to your storefront? In this article, you’ll discover three ways to promote your local business on Facebook. 3 Ways to Promote a Local Business on Facebook by Julia Bramble on Social Media Examiner.
#1: Boost a Post to Promote an Offer or EventLet’s start with the simplest way to get your name in front of your target audience: a Facebook boosted post. Make no mistake, when you boost a post, you’re actually running a Facebook ad. It’s just that Facebook presents this entry-level vehicle to their ads platform separately from their main ads interface. Virtually every time you create a post on your Facebook page, you’ll see the blue Boost Post button, encouraging you to share your post with a wider audience. (Facebook has recently removed the boost ability from some types of posts.) You can boost a post in about 2 minutes, so it’s an easy way to remind your local audience you’re there or to promote a special offer or event. It can also help you stay top of mind by regularly sharing a range of content such as useful hints and tips, stories about fundraising efforts, or interesting news about your industry. The Boost Post button will appear under most of your Facebook posts. For the purposes of this article, we’ll concentrate on how to create posts that promote an offer or event. This is a two-part process:
Before you create your post, make sure you’re aware of Facebook’s advertising policies to ensure your content will comply. Create Your Post When you create your post, think about your local audience and what they’ll likely respond to. Mention the name of the area or city you’re targeting in your post to appeal to local customers and attract their attention in the news feed. In your post, use an attractive image that stands out without being garish. If it makes sense to do so, select an image of your storefront, logo, staff, or a local view to spark recognition from your audience. Boosting a post that includes your logo helps raise brand awareness and instill familiarity. Although single images work well, consider changing it up with other media options when you create a post. For example, upload a video (a simple one recorded on your phone is fine), create a carousel post with multiple images, or build a slideshow with up to 10 of your own images. These types of media let you tell more of your story and showcase a range of products or services. When creating a Facebook post to boost, don’t always go with a single image; experiment with other media options too. If you opt for a carousel post, you can choose from images that Facebook pulls from your website or upload images directly. Creating a Facebook carousel post allows you to tell a story or showcase your products or services. Creating a slideshow is a great way to take advantage of the pull of video without having to make one from scratch. Best of all, it takes only minutes to set up! Create a Facebook slideshow by uploading your own photos or using photos already shared on your page. Again, you have the option to upload photos directly or use photos you’ve already shared on your timeline or have been tagged in. Facebook makes it easy to create a slideshow from photos you’ve already shared on your page. The basic editing functions allow you to easily customize your video. Edit image duration and transitions for your Facebook slideshow. Tip: Once your post has been published, you can download your slideshow video from Facebook to use elsewhere in your marketing. Boost Your Post To boost your Facebook post, click the blue Boost Post button below the post to see options for setting up your ad. First, choose your objective, which is a new feature for boosted posts. The options you see are based on the media you’ve used in your post. To see the available options, just click Change. Facebook makes it easy to set up a boosted post by walking you through the options. If you’ve used an image in your post, your options will be to increase engagement (likes, comments, and shares) or encourage people to message your page. If you’ve used a video, you can achieve video views or messages to your page. If you’ve included a link to your website, your options will be engagement, messages, or link clicks. Facebook will optimize your ad results for the objective you choose. In other words, Facebook will show your ad to people who are most likely to carry out the action that matches your objective. 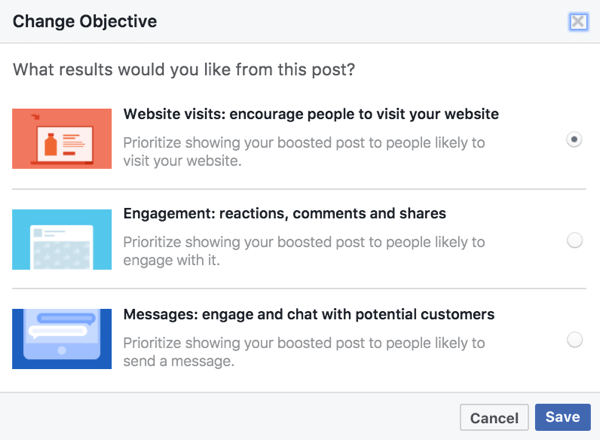
The objective options for boosted posts are based on the media used in your Facebook post. After choosing an objective, you have the option to add a call-to-action button to your post that will link to your website or Messenger (to make it easy for people to message your page). Add a call-to-action button that ties in with the results you want to achieve with your boosted post. To define your target audience, select an age range, gender, and location. When you type in a name for the audience, Facebook will save it for future use. Facebook allows you to target a boosted post to specific locations. To select a location, type in a place name, address, or zip code, or drop a pin onto the map provided. Then choose the distance from that location that you want to include. Note that you can also exclude specific locations. This can be useful if, say, your business is a franchise and you don’t want your ad to appear to people within a neighboring area. Specify the radius of the area that you want your boosted post to cover. Facebook lets you layer specific interest filters on top of the local targeting you’ve selected. This allows you to get your post in front of only the people who are likely to be interested in your business. Choose a budget from one of the default options or type in your own. You can manually set a budget for your Facebook boosted post. If you haven’t previously run a Facebook ad or are unsure of what budget to set, just choose one of the lowest levels and review your results. You might be pleasantly surprised! You can always run another boost with a higher budget if you want more of your audience to see your post or see it more times. Depending on the type of post you created, you’ll get the option to display your post on desktop, mobile, and/or Instagram placements. Note that you also have the option to display your ads on Audience Networks. These are external websites that Facebook has partnered with. Uncheck the box if you don’t want your ad displayed there. Choose whether you want your Facebook ad to appear on external websites. Finally, set the duration of your ad. Either select one of the three duration options or customize the end date using the calendar. You can manually set the end date for your boosted post promotion. When you’re finished setting up your ad, click the Boost button and that’s it! You’ll receive a notification when it’s been approved and is active. For extra impact, why not combine a special offer with a boosted post? Facebook provides the option to easily create offers, and boosting offer posts to a local audience helps drive awareness and sales. The last step is to submit your boosted post for review. #2: Reach More People With a Local Business PromotionCreating a local business promotion (formerly called a local business awareness ad) is often a better alternative to a boosted post for local businesses. This option isn’t prominently displayed so marketers often overlook it. Local business promotions are optimized to reach as many people as possible. Boosted posts, on the other hand, are optimized for engagement and will be shown primarily to people who are most likely to respond to Facebook posts within the audience you select. If you’re running boosted posts as a way to get the word out about your local business, you could actually be missing out on reaching the very audience you want to attract. To make sure you reach people who don’t necessarily respond to posts, run local business promotion ads. You can set up this type of ad using the Ads Manager (choosing the Reach objective) or you can set it up directly from your page. The big advantage to doing it from your page is that you can choose from a number of call-to-action buttons specifically geared toward driving sales and inquiries. The downside is that the ad creative is restricted to a single image. Ads Manager, on the other hand, lets you choose from the full range of media options. To create the promotion from your page, either click Promote in the left sidebar or click Advertise Your Business in the page post options. You can set up a Facebook local business promotion from the left sidebar or from the page post options. After you click Promote, choose the option to promote your business locally. Choose the Promote Your Business Locally option to set up a local business promotion. Next, drag the circle to select the location you want to target. To change the radius of the circle, choose an option from the Radius drop-down menu. You can choose a specific location for your local business promotion and customize the radius reached. Select your audience targeting similarly to setting it up for a boosted post. Note that you also have the option to run the promotion on Instagram. Choose whether you want your local business promotion to appear on Instagram. Next comes the creative, which is the ad itself. Facebook pre-populates the creative with text and an image drawn from your cover photo and page description. Edit this information to create an ad that will drive results. Note that you’re limited to 25 characters for the headline and 90 characters for the text. Previews of how your ad will appear on desktop, mobile, and Instagram are shown on the right. The text in your local business promotion creative is limited to 25 headline and 90 body characters. Next, choose a call-to-action button. These options are unique for this ad type because they’ll take the visitor directly to the action selected. For instance, if users tap Call Now, their phone will dial your business. Get Directions takes them to a map with directions to your business and Save lets them save your location so they can easily visit another time. Local business promotion call-to-action buttons are designed to drive more sales, inquiries, and foot traffic. Finally, set the budget and duration for your ad, as described earlier for a boosted post. When you’re happy with your ad, click the Promote button. Your ad will go through the review process and then go live after approval. #3: Deliver Offers With a Facebook Messenger BotFacebook Messenger bots offer amazing potential for marketers because visitors can subscribe to your Facebook page with just one click. Once they’ve subscribed, you can send them information and updates from your page via Messenger (within the boundaries outlined in Facebook’s policies). Bots are a convenient, simple way to share information about launches and sales or deliver vouchers. In addition, the open, read, and click-through rates for these messages are huge compared with the equivalent email open rates. (Check out the experiments carried out by HubSpot.) A restaurant chain uses a bot to help customers find the nearest restaurant, book a table, and receive offers. However, many business owners either aren’t aware that this technology exists or think that it’s too complex for them to use. If that’s you, be prepared to change your mind! There are quite a few tools that will build a bot for you without you having to do anything more complex than type in some text. ManyChat has a function that’s perfect for local businesses that want to promote themselves in a new way. If users type a specific word in the comments under your post, they’ll automatically be subscribed to your Messenger bot and you can send them a freebie or a voucher. Here’s an example of a summer promotion used by a restaurant: An independent restaurant used Facebook comments to offer a voucher to customers. The post’s text tells customers how to claim the voucher. Not only is this a great way to build awareness, drive foot traffic, and boost sales, but it also has the added benefit of allowing you to continue to communicate with Messenger subscribers. Setting up a chatbot for your business is simple. First, create a free ManyChat account. Then go to your dashboard and click on Growth Tools. To create a Facebook comments promotion, first click on Growth Tools in the ManyChat dashboard. Next, click New Growth Tool, and in the next window, select Facebook Comments. The Facebook Comments tool is included with a free ManyChat account. In the Facebook Comments window, click the Select a Post button and choose the post you want to activate. Note that you can come back to this window later to select the post if you haven’t published it yet. Choose your Facebook post and enter the keyword that users will type in the comments to trigger the bot. Also, specify the keyword that you’ll ask your audience to type in the comments. Keep it simple and include variants that you might expect, including typos. Click Save at the top of the window to save your work (you’ll be able to edit the draft as many times as needed), and then click Next. Now type the message that will be displayed to ask users to reply to subscribe. Edit the generic message as needed to fit your business needs and appeal to your customers. Customize the default message to represent your business and appeal to your customers. When you’re finished, click Save again and then click Next. You’ll then be prompted to create the first ‘real’ message for your subscribers, referred to as the opt-in message. Edit the default opt-in message provided to suit your business and welcome new subscribers. ManyChat gives you the option to add subscribers to a sequence. A sequence is a series of messages you create within ManyChat to share tips, build relationships, and deliver information based on what the subscriber really wants. Check out this article for more information on building sequences. When new subscribers engage with your Facebook Messenger bot, you can add them to a sequence. You can deliver the voucher or offer code by attaching it as an image or including the redemption code in the message. Also be sure to tell subscribers what to expect from you. The built-in preview lets you see what your message will look like to the recipient. Customize the new subscriber welcome message and attach a voucher as an image. Check the preview to ensure that the message looks okay. It’s important to tell users that they can unsubscribe at any time by typing “stop.” This is a standard part of the ManyChat functionality. When you have everything set up and you’ve created a Facebook post that explains the offer and tells people what to do, toggle the option at the top right of the screen from Draft to Active. Now you’re ready to start growing a subscriber list within Facebook Messenger that you can message at any time. Plus you’ll help drive foot traffic and sales with a new offer. Combine this technology with a boosted post for even more impact and just wait for things to really take off. Conclusion So there you have it! Try these three simple but effective Facebook marketing tactics to promote your local business. What do you think? Which tactic will you try first? How do you promote your local business on Facebook? Please share your thoughts in the comments below. Social Media via http://ift.tt/1LtH18p October 24, 2017 at 05:08AM
0 Comments
Leave a Reply. |
�
Amazing WeightLossCategories
All
Archives
November 2020
|


 RSS Feed
RSS Feed
