|
http://bit.ly/2wz5nNm
How to Get Started With Facebook Business Manager http://bit.ly/2QM56A0 Do you have more than one person handling your Facebook marketing? Wondering how to share access securely to your Facebook pages and ad accounts? In this article, you’ll discover how to give people access to your Facebook business assets in Facebook Business Manager. Create a Facebook Business ManagerFacebook Business Manager is a powerful tool that allows you to group, manage, assign permissions to, and link your different Facebook properties and data sources (i.e. ad accounts and pixels). It’s a fast and safe way to grant team members and agencies access to different pages and ad accounts. By using the admin/employee hierarchy, you can quickly add or remove someone’s access in a few clicks in Business Manager. Additionally, you can limit certain permissions and grant people access to only the assets they need to work on. If you haven’t started working in Business Manager, head to https://business.facebook.com/ and click Create Account. You’ll be prompted to enter an account name and select a primary page. During setup, you have the option to enable two-factor authentication, which is the recommended security setting. Keeping your account secure is important because it can contain multiple ad accounts and billing details as well as other sensitive client information. Two-factor authentication requires you to access your account using a code sent to your mobile phone by Facebook every time you login. If you already have a Business Manager account, navigate to the Security Center to activate this feature.
Once your Business Manager account is created, here’s how to add the other Facebook pages and assets you want work on, as well as set up access for people you want to work with. #1: Gain or Grant Access to Business ManagerYou can grant access to your business assets by adding individual people or partners to Business Manager. To get access to a client’s assets, you can have them add you to their Business Manager or add their pages and ad accounts to your Business Manager (if they aren’t set up with their own Business Manager). Assign People to Business ManagerBusiness Manager offers two levels of access: Admin and Employee. (This is different from page-level access of admin, editor, moderator, and advertiser.) Here’s what these roles mean:
To add an employee or admin to your Business Manager, go to Users > People and tap on Add.
You can invite a user to your Business Manager via email or send them a link to follow to gain access. They’ll need to accept the request to get access. When you create the invitation, select whether to add them as an admin or employee.
Click Show Advanced Options to reveal additional roles—Finance Analyst and Finance Editor—that grant access to the account’s billing features. After you’ve assigned roles, click Next.
Now you’re prompted to assign assets for this user to work on. You can add the user to pages, ad accounts, apps, or product catalogs at this point if you wish. You can always change these settings later on.
Alternatively, once the user has accepted the request, they’ll appear on your People list. To assign access to certain assets, click on their name and select the pages, ad accounts, and catalogs to which you want to grant access.
Add a Partner to Business ManagerIf you want to get access to a client’s Business Manager to work on their pages and accounts, you can have your business added as a partner (instead of assigning access to people individually) or add the other business as a partner to your Business Manager. To add a partner to your Business Manager, go to Users > Partners and click Add.
You’re then prompted to enter the partner ID. This is the same number as your Business Manager ID.
You’ll find your partner ID on the Business Info tab.
If you want a client to invite you to access their Business Manager, send them your Business Manager or Partner ID so they can initiate the process on their end. #2: Gain or Grant Access to Facebook Pages in Business ManagerOnce you’ve created your Business Manager or gained access to a client’s Business Manager as an admin, you can add pages and ad accounts either by creating them or gaining access to them. On the Pages tab under Accounts, click Add to access options for taking ownership of a Facebook page, requesting access to a page, or creating a page.
Here’s a rundown of what each option entails:
The page owner will need to approve any request to take ownership of a page or request access to it. They’ll receive a notification to approve the request. Only when the request has been approved can you add yourself or your team to the page. Remember: You need to add yourself to each page you want to manage even if you’re the admin of the Business Manager. #3: Gain or Grant Access to Facebook Ad Accounts in Business ManagerSimilar to accessing a page via Business Manager, you can request access to an ad account or create a new ad account.
To add or request access to a client’s Facebook ad account, you need their ad account number. It’s the long number displayed next to the ad account name in Ads Manager.
To request access to the ad account, type in the ad account ID in the window shown below. Alternatively, you can ask the business to invite you as a partner to access their account.
How to Make Better “Data-Driven” Marketing Decisions in Less Time— Without the Guesswork! Note: Business Manager allows you to create multiple ad accounts within it once you’ve developed a relationship of trust with Facebook. Trust is created over time and by paying your ad account bills on time. Again, once the business has approved your request for access, start assigning people (including yourself) to work on the ad account. Caution: Don’t take ownership of a client’s ad account. Request access only if that account is not owned by Business Manager. Reversing this action is notoriously difficult. Use Blocked Lists in Business ManagerIf you don’t want to show your ads on specific websites or with specific audience network advertisers, Facebook lets you block these placements through Business Manager. Block lists are most commonly used for cultural or religious ads when it may not be appropriate to allow Facebook to display the ads across its full network. To create or review a block list, navigate to Brand Safety > Block Lists and select Add and Edit Block Lists.
Now add the web pages or apps you want to exclude.
Click the See Where Ads Have Appeared option under Block Lists to review the pages on which your ads may have previously been shown. #4: Gain or Grant Access to Apps in Business ManagerIf you’re working on app-based Facebook campaigns (such as install or download campaigns), you can request access to an app or add an app to your Business Manager. To do this, go to Accounts > Apps, click Add, and select the relevant option. In the Request an App or Add an App window, enter the App ID number. If you’re requesting access to an app, the app owner will receive a request. Once they approve it, you’ll have access to it.
Business Manager also allows you to access Instagram accounts for advertising. To add an Instagram account, navigate to Accounts > Instagram Accounts and click Add. In the pop-up window, enter the Instagram username and password. Then allocate people from your team to create ads for it. Note that you can’t manage feed content from Business Manager, but you can purchase ads using Facebook ad accounts linked to the Instagram account.
#5: Create and Grant Access to a Project in Business ManagerIf you manage a client’s account in Business Manager, it’s often helpful to group all of their pages and ad accounts within a project. This is handy when adding new employees to your team because you can grant access to all of your client’s assets at once. Simply assign the new employee to the project rather than to each asset individually. To create a project, go to Accounts > Projects and click Add. In the Create New Project window, type in a name for your project and click Next.
Now select all of the pages and ad accounts you want to assign to the new project. Note that you’ll be able to assign or remove assets from the project at any time. Business Manager also allows you to manage all of your data sources in one place. A data source is where you can gather information from customer interactions on Facebook and includes your pixels, product catalogs, offline conversion events, and shared audiences. Again, you assign access to your employees or manage the setup and creation of the data source (like creating new pixels and connecting product catalogs) with ad accounts.
#6: Create and Grant Access to a Line of Business in Business ManagerBusiness Manager’s line of business feature lets you group together your ad account, pixel, and offline events to get a better understanding of how your campaigns are performing. This allows you to share information among these properties to create a more accurate understanding of campaign attribution—how much each click, view, and impression on different devices helped to convert a customer. To create a line of business, navigate to Accounts > Line of Business and click Add. In the pop-up window, enter a name and click Create Line of Business. Once you’ve set up a line of business, you can add people, assign partners, or add assets to it.
Below is an example of attribution tracking using linked assets in a line of business.
How to Navigate Business ManagerBusiness Manager is not as intuitive to use as Ads Manager, so it’s helpful to take some time to get used to the layout and features. When you first log in, you’ll see the ad accounts and pages to which you’ve been assigned access. Business Manager may have more pages and accounts accessible within it, but the Home tab shows the pages and ad accounts you’ve personally been granted access to. To see the full list of ad accounts and pages, click Business Settings at the top right of the Home tab.
You can manage a page or ad account a couple of different ways with Business Manager. From the Home tab, simply click the page or account you want to access. From Business Settings, select the page or ad account, and then click View Page or Open in Ads Manager.
One of the most common mistakes with Business Manager is not allocating yourself to the page, ad account, or property to work on it. Even as an admin, you still need to add yourself to the pages and ad accounts you want to work on. In Business Settings, select a page or ad account to see a list of the people assigned to it.
To view all of the access requests you’ve sent or received for pages and ad accounts, navigate to the Requests section.
You’ll find a a comprehensive guide on how to set up and use Business Manager at the bottom of the left navigation, which is helpful for getting familiar with the various features.
ConclusionBusiness Manager is a powerful tool and provides handy features for managing multiple businesses and assets. While it’s not a fully intuitive system, it continues to be refined, with new features being added all of the time. Facebook is also slowly making it mandatory to use Business Manager. For instance, it has limited the creation of custom audiences using customer data to only ad accounts linked to a Business Manager. Expect to see more rules like this come into play in the future as Facebook carries out its privacy-focused reforms. What do you think? Do you use Business Manager to manage access to your Facebook pages and ad accounts? Do you use it to access your clients’ assets? Share your thoughts in the comments below. More articles on Facebook Business Manager:How to Make Better “Data-Driven” Marketing Decisions in Less Time— Without the Guesswork! Social Media via Social Media Marketing | Social Media Examiner http://bit.ly/1LtH18p June 5, 2019 at 05:00AM
0 Comments
Leave a Reply. |
�
Amazing WeightLossCategories
All
Archives
November 2020
|

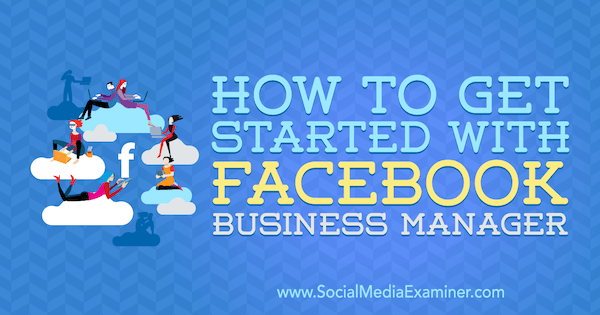
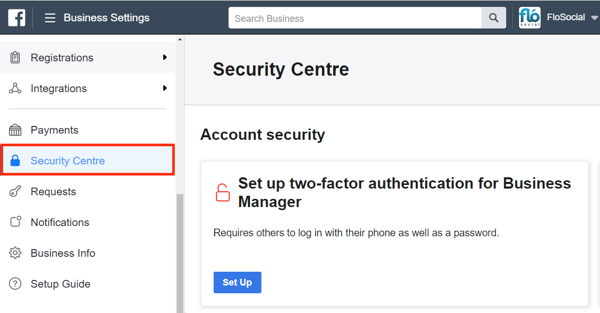
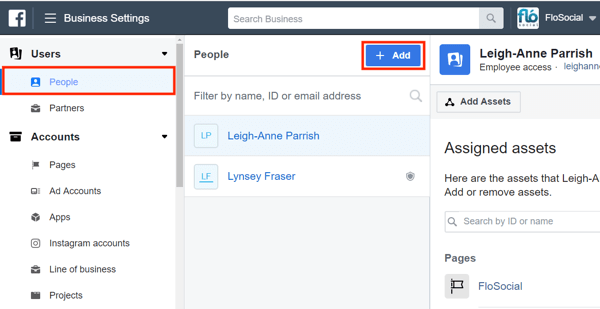
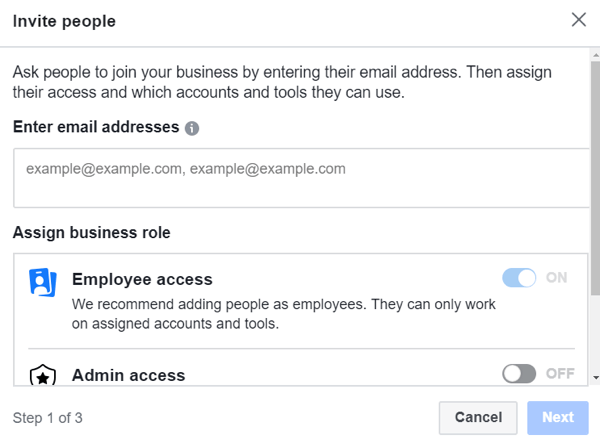
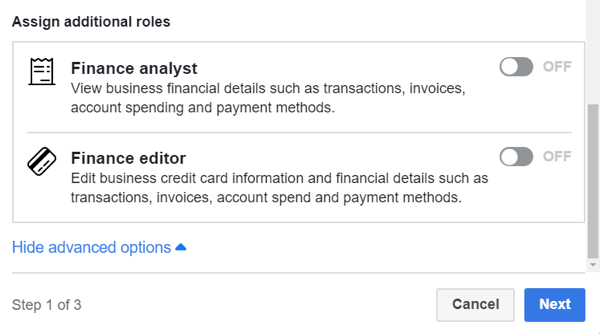
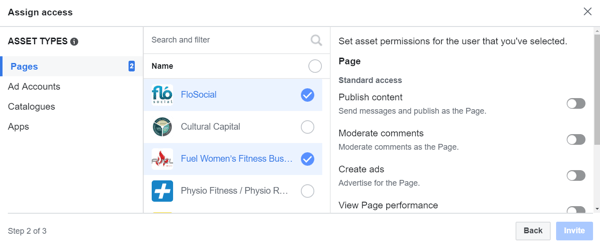
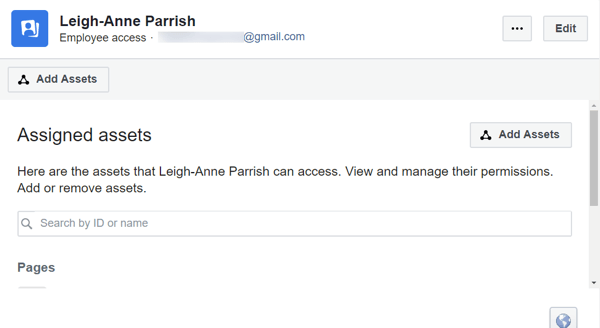
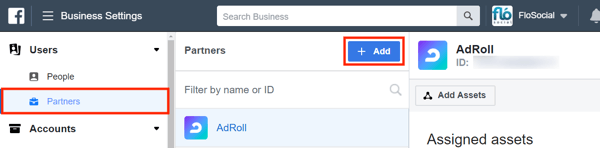
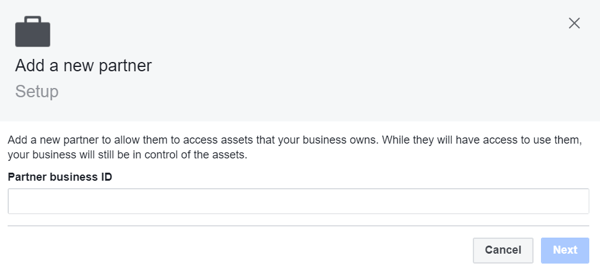
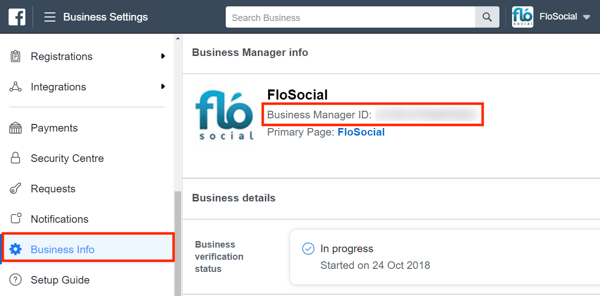
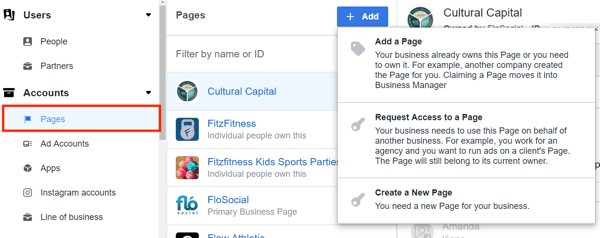
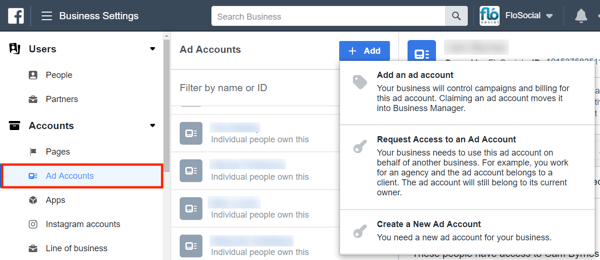
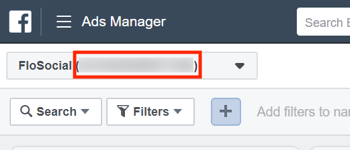
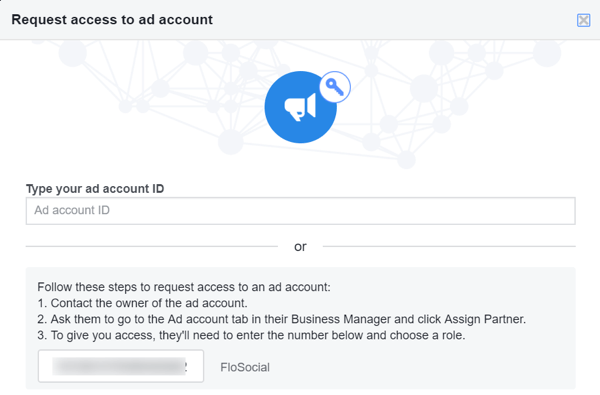
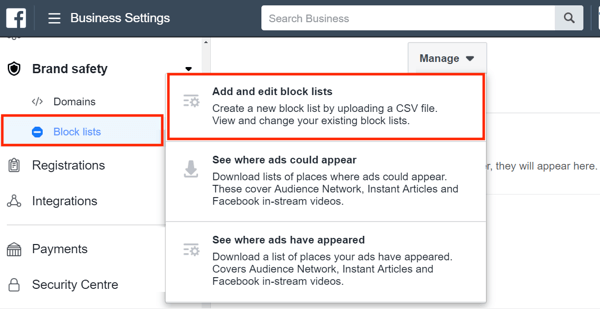
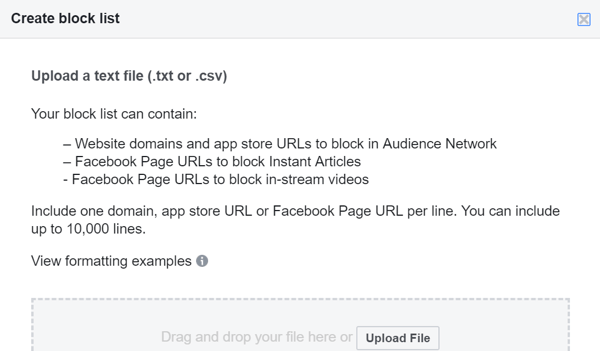
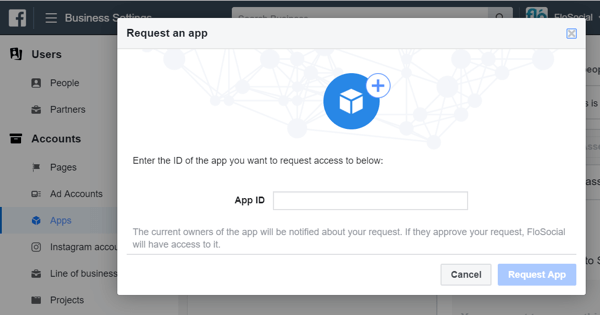
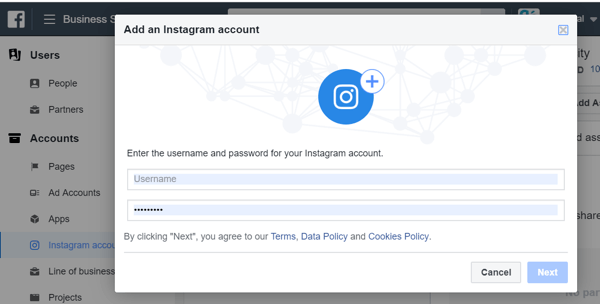
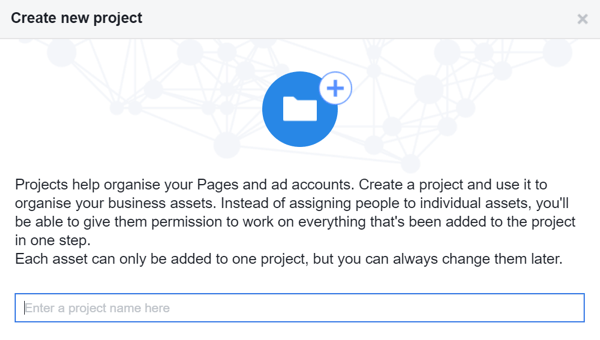
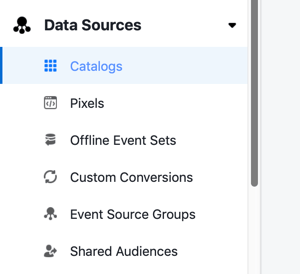
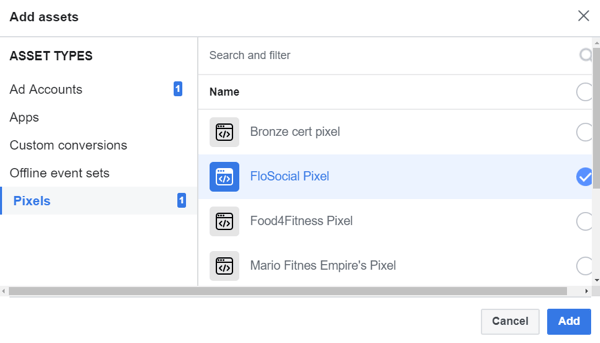
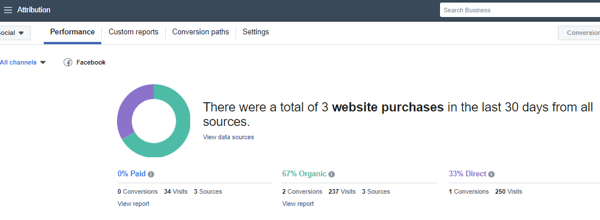
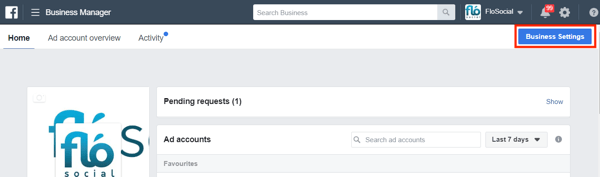
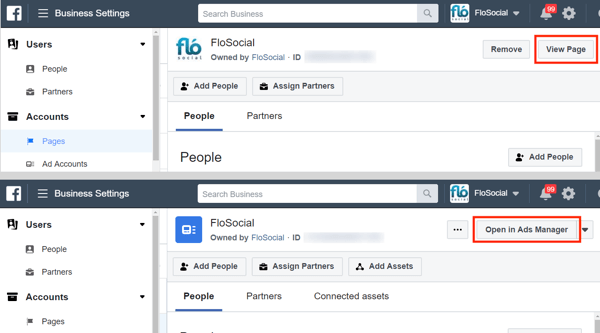
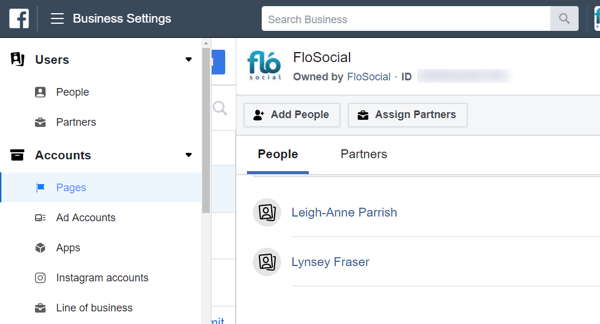
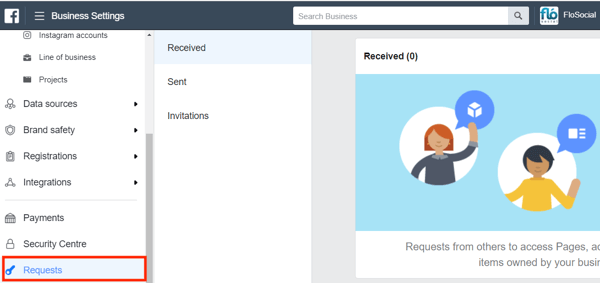
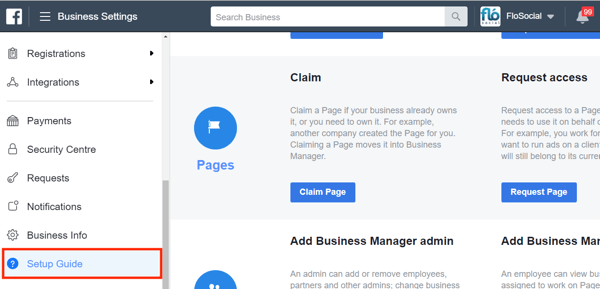

 RSS Feed
RSS Feed
